WPS表格的数据验证功能,就像给表格加了一把安全锁,能帮你轻松防止错误数据的混入。想象一下,你正在整理一份重要的销售数据报表,突然发现几个数据不对劲,这得多麻烦啊!但有了数据验证,你就可以提前设置好规则,让表格自动帮你把关,这样一来,工作效率是不是就能大大提升呢?接下来,我们就来聊聊如何设置和使用WPS表格的数据验证,让你在工作中少些烦恼,多些效率。
什么是WPS表格数据验证?
WPS表格数据验证,简单来说,就是像给表格加上了一个小守门人,它会在你输入数据的时候,偷偷地检查一下,确保你输入的这些数据是正确、合理的。就像是你在超市结账,收银员会帮你核对一下购物小票上的商品数量和价格,防止出错一样。
想象一下,你正在整理一份员工信息表,里面需要填写每个人的身份证号码。如果不用数据验证,你可能会不小心输入错误,比如把数字输反了,或者把字母和数字混在一起。有了数据验证,你就可以设置一个规则,只允许输入18位数字,这样就能大大减少错误的发生。
我们来具体看看这个“小守门人”是怎么工作的。
你得先打开WPS表格,然后选中你要设置数据验证的单元格或者单元格区域。比如,你想要对整行数据进行验证,就选中整行;如果只是对某个单独的单元格,那就只选中那个单元格。
选中后,点击“数据”这个菜单,然后下拉找到“数据验证”,点一下。这时候,就会弹出一个窗口,这里就是我们的操作台了。
这个窗口里,你可以看到“设置”这个选项卡。这里有几个关键的地方:
“允许”这个下拉菜单,它决定了你可以输入什么类型的数据。比如,你想要允许输入文本,就选择“文本”;如果想要输入数字,就选择“数字”。
“数据”这个选项卡,这里你可以设置具体的规则。比如,你想要输入的数字必须在某个范围内,你就可以在这里设置最小值和最大值。
“输入消息”这个选项卡,你可以设置一个提示信息,当用户点击这个单元格时,会自动显示出来,告诉他们应该怎么正确输入数据。
设置好这些规则后,点击“确定”,WPS表格就会开始按照你的设定来验证数据了。
但数据验证不仅仅是限制输入,它还可以帮助你提高工作效率。比如,你有一个客户信息表,里面有很多客户的邮箱地址。你可以在邮箱地址的单元格上设置数据验证,只允许输入以“@”开头的邮箱地址。这样,当你输入一个邮箱地址时,WPS表格就会自动检查它是否符合邮箱的格式,一旦不符合,就会提醒你重新输入。
当然,数据验证也不是万能的。它只是在你输入数据时提供了一个基本的检查。如果你需要更复杂的验证,比如检查数据是否唯一、是否与数据库中的数据匹配等,你可能需要借助其他工具或者编写一些简单的公式。
WPS表格的数据验证是一个简单而强大的功能,它能帮助你避免错误,提高工作效率。而且,设置起来也相当简单,只要稍微花点时间,你就能掌握这个技巧。所以,下次当你需要处理数据时,不妨试试看这个“小守门人”,它可能会给你带来意想不到的便利呢!

WPS表格数据验证的应用场景
WPS表格数据验证,这个功能听起来有点儿高大上,但其实它就像是我们日常生活中的“守门人”,专门负责检查我们输入的数据是不是“好孩子”。下面,我就来给你详细说说,WPS表格数据验证这个“守门人”都有哪些用武之地。
想象一下,你正在整理一份员工信息表,里面包含了每个人的姓名、电话号码、邮箱地址等。这时候,如果你没有数据验证,那可就头疼了。万一有人不小心把电话号码写成了一串字母,或者邮箱地址格式不对,那得浪费多少时间来纠正啊!这时候,WPS表格数据验证就派上用场了。
核对格式,避免错误
就像给输入的数据戴上了一副“眼镜”,数据验证可以确保你输入的数据格式正确。比如,你可以设置电话号码只能输入数字,邮箱地址必须符合标准格式。这样一来,一旦有人输入了错误格式的数据,WPS表格就会弹出警告,让人及时更正。
限制范围,规范数据
有些数据是有固定范围的,比如员工的年龄、商品的重量等。这时候,数据验证就能帮你设置一个“警戒线”,只有在这个范围内的数据才能被接受。这样,你就能确保所有录入的数据都是符合规范的。
批量录入,提高效率
批量录入数据时,数据验证就像是一个“筛子”,能帮你快速筛选出不符合要求的数据。这样,你就不必一个个地去检查,大大提高了工作效率。
数据审核,减少错误
对于一些需要严格审核的数据,比如合同上的金额、订单号等,数据验证可以帮助你提前发现潜在的错误。这样一来,就能在数据正式录入系统前,减少错误的发生。
自定义规则,满足需求
WPS表格的数据验证功能非常灵活,你可以根据自己的需求自定义验证规则。比如,你可以设置一个“生日”数据验证,要求输入的日期必须在1900年1月1日之后,这样就能避免录入错误的出生日期。
保护数据,防止篡改
共享工作表时,数据验证还能起到一定的保护作用。你可以在设置数据验证时,限制他人对数据的修改,确保数据的准确性和完整性。
简化操作,轻松上手
WPS表格的数据验证设置非常简单,即使是新手也能轻松上手。你只需要在单元格上右键点击,选择“数据验证”,然后按照提示设置规则即可。
案例分析:销售数据录入
比如,在销售数据的录入过程中,你可以设置数据验证来确保输入的销售额是正数,并且不超过某个上限。这样一来,一旦有人输入了负数或过大的数值,系统就会自动提示错误,避免数据的录入错误。
案例分析:客户信息管理
客户信息管理中,你可以使用数据验证来确保客户的电话号码和邮箱地址格式正确,同时还可以限制输入的姓名必须是中文字符。
案例分析:项目进度跟踪
项目进度跟踪中,数据验证可以帮助你确保输入的日期在合理的范围内,同时还可以检查输入的进度百分比是否在0到100之间。
WPS表格数据验证这个“守门人”在数据处理中起到了至关重要的作用。它不仅能帮你核对格式、限制范围、提高效率,还能保护数据、防止篡改。无论是日常办公还是专业领域,数据验证都是一款不可多得的实用工具。
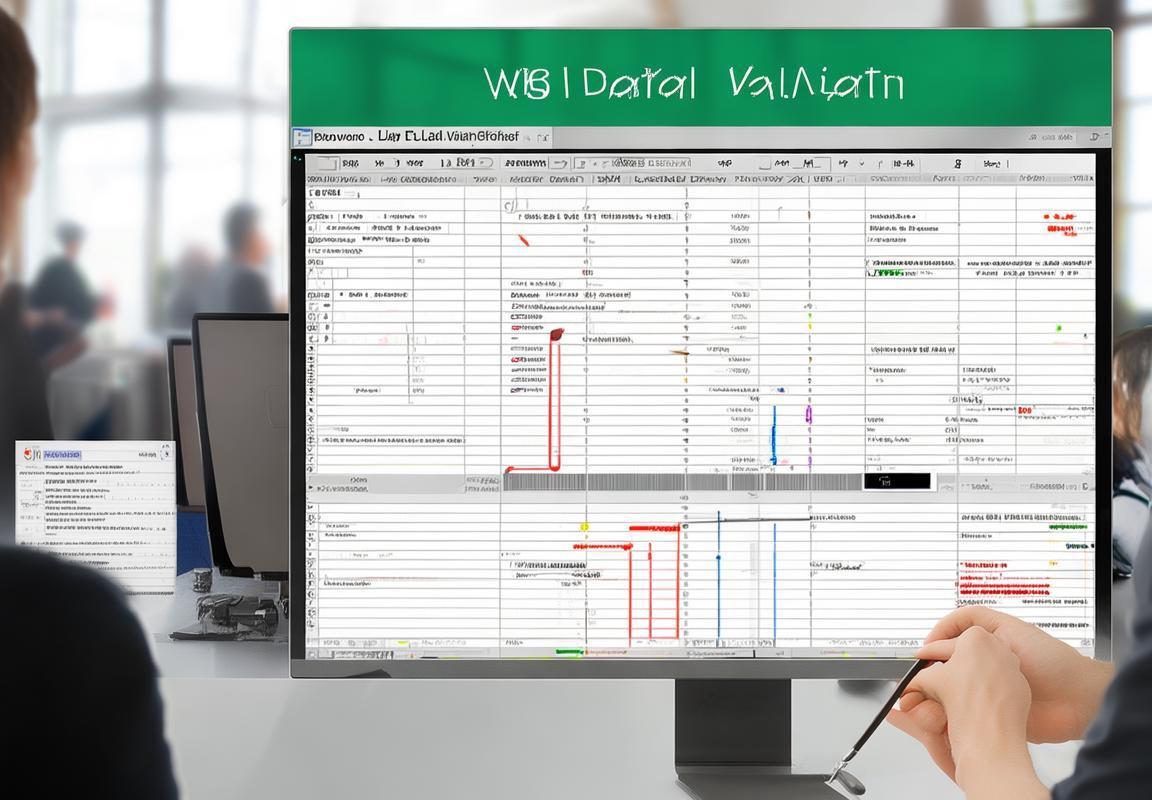
WPS表格数据验证的设置方法
WPS表格数据验证的设置方法,简单来说,就是给表格里的某个单元格或者一组单元格设定一些规则,让这些单元格只能接受符合特定条件的输入数据。这样,当你填写表格时,WPS就会帮你检查数据,确保数据的准确性和一致性。
进入“数据验证”界面要开始设置数据验证,你需要在WPS表格中选中你想要设置规则的单元格或者单元格区域。然后,点击“数据”选项卡,找到“数据验证”这个功能,点击它。
设置验证规则点击“数据验证”后,会出现一个对话框。这个对话框里有几个关键的设置项:
“设置”选项卡:这里可以设置数据验证的类型,比如整数、小数、序列、日期等。你也可以设置数据的范围,比如最小值、最大值、是否允许空值等。
“输入消息”选项卡:在这里可以自定义输入信息。当用户在设置的数据验证范围内输入数据时,这里的信息会显示出来,起到提示的作用。
“错误警告”选项卡:如果用户输入了不符合规则的数据,这里可以设置一个错误信息。你可以自定义错误信息的标题和内容,让用户知道他们的输入是错误的,并且知道如何纠正。
举例说明比如,你有一个学生成绩的表格,你想要确保成绩只能输入0到100之间的整数。你就可以这样设置:
- 在“设置”选项卡中,选择“整数”,然后设置“最小值”为0,“最大值”为100。
- 在“输入消息”选项卡中,可以设置一个友好的提示信息,比如“请输入0到100之间的整数”。
- 在“错误警告”选项卡中,设置错误信息的标题为“输入错误”,内容为“成绩必须在0到100之间,请重新输入”。
应用和保存规则设置完成后,点击“确定”,数据验证规则就应用到了你选中的单元格或区域。如果你想要对整个工作表设置相同的规则,你可以选择“开始”选项卡中的“条件格式”或“数据验证”功能,然后按上述步骤进行设置。
修改和删除规则如果之后你想修改或删除数据验证规则,也很简单。你只需要再次进入“数据验证”对话框,进行相应的修改或点击“删除”按钮即可。
通过这些步骤,你就可以轻松地在WPS表格中设置数据验证,让你的数据更加准确和可靠。想象一下,当你发现错误数据自动被拦截,你会多么高兴啊!而且,这一切都只需要几分钟的时间,真是太方便了。

WPS表格数据验证的技巧与案例
WPS表格数据验证,这玩意儿就像是给你表格装上了个智能的守门员,保证你输入的数据都乖乖地按照你的规矩来。下面,我就来给你唠唠这数据验证的技巧和几个实用的案例。
技巧一:设置必填项
有时候,你不想让某些单元格空着,那就得让它们乖乖地填上内容。设置必填项,就是让这些单元格必须有点啥。比如说,你有个客户信息表,不想有人漏填客户名,那就在客户名那一列的数据验证里,勾上“设置”选项,再勾上“输入无效数据时显示自定义信息”,然后写上“客户名不能为空哦!”这样,谁要是敢空着填,系统就会跳出来提醒。
技巧二:限制输入格式
格式这事儿,对数据验证来说很重要。比如,电话号码得是数字和特定的符号,邮政编码只能是一串数字。在数据验证里,你可以选择“允许”为“文本”,然后在“数据”里设置“数据类型”为“文本”,再选“公式”来定义你的格式规则。比如,邮政编码,你可以写成=AND(ISNUMERIC(A2),LEN(A2)=6),这样,只有当输入的邮政编码是6位数字时,才能通过验证。
技巧三:设置输入范围
这个技巧特别适合那些有固定范围的输入,比如年龄、价格等。你可以在数据验证的“数据”选项里,设置“最小值”和“最大值”,这样,就只能在这个范围内输入数据。比如,你设置一个商品价格的最小值是10元,最大值是1000元,那输入的时候,就只能在这两个数之间来来回回。
案例一:员工信息表
想象一下,你有个员工信息表,里面有员工的出生日期、手机号码等。为了确保这些信息准确无误,你可以这样操作:
- 对出生日期列,设置数据验证,允许为日期,并设置合理的出生日期范围。
- 对手机号码列,设置数据验证,允许为文本,并使用公式确保格式正确,比如只允许输入11位数字。
案例二:财务报表
财务报表里,金额这事儿必须得精确。你可以这样设置:
- 对金额列,设置数据验证,允许为数字,并设置最小值和最大值。
- 为了防止输入小数点后过多位数,可以设置小数位数,比如保留两位小数。
案例三:调查问卷
如果你在做调查问卷,想要收集的数据格式统一,数据验证也能帮上大忙:
- 对性别列,设置数据验证,允许为列表,列出“男”和“女”作为选项。
- 对年龄列,设置数据验证,允许为数字,并设置合理的年龄范围。
通过这些技巧和案例,你会发现,WPS表格的数据验证真的挺有用的,不仅能帮你提高数据的准确性,还能让你的工作变得更加轻松。记得,设置数据验证的时候,要根据自己的实际需求来,这样才最有效。

发表回复