合并单元格在WPS表格中是个实用的小技巧,但有时候用起来也会遇到点小麻烦。比如,合并后的单元格怎么调整格式?如果合并前有内容,合并后怎么处理?别急,这篇就帮你解答这些常见的小问题。
什么是WPS表格合并单元格?
WPS表格合并单元格,听起来可能有点复杂,但其实它就是一个很实用的功能,能让你在制作表格的时候,让信息看起来更整齐、更有条理。简单来说,合并单元格就是把你想要放在一起的几个单元格变成一个大单元格。下面,我就来给你详细说说这个功能。
想象一下你有一张表格,里面有很多列,但你想在顶部写一个标题,这个标题要横跨几列。如果你每一列都单独写,那表格看起来就乱糟糟的。这时候,WPS表格的合并单元格功能就能帮大忙。
要合并单元格,其实超级简单。首先,你需要在WPS表格里选中你要合并的单元格区域。比如说,你想要合并从A1到C1的三个单元格,你就把鼠标放在A1单元格上,然后拖动到C1单元格,这样就能选中这三个单元格。
选中了之后,你就可以点击上方的“开始”选项卡,然后找到“合并单元格”这个按钮。它通常是一个看起来像两个单元格合并在一起的图标。点击这个按钮,你就会看到几个选项,比如“合并后居中”、“合并后左对齐”等。你根据自己的需要选择一个,然后点“确定”,合并就完成了。
但合并单元格也有一些小技巧,让你做得更好看。比如,合并前最好先调整一下列宽和行高,这样合并后的单元格才会看起来不那么挤。还有,如果你合并的单元格里原本有内容,合并后这些内容会自动填到合并后的单元格里。如果你不想要原来的内容,可以在合并前先清空。
有时候,你可能需要取消之前合并的单元格。这也很简单,只需要再次选中合并后的单元格,然后点击“取消合并”按钮。这样,之前合并的单元格就会恢复成多个单独的单元格。
合并单元格在美化报表或者做数据展示的时候特别有用。比如,你做一个销售报表,可以在最上面合并几行单元格,写上“本月销售数据”,这样看起来就很有条理。
当然,合并单元格也会遇到一些问题。比如,有人问合并单元格后怎么删除多余的边框。其实,你只需要选中合并后的单元格,然后在上方的“开始”选项卡里找到“边框”按钮,选择“无边框”就可以了。
还有,如果你合并单元格后想要调整合并后的单元格大小,直接拖动单元格的边框就可以了。
WPS表格的合并单元格功能虽然简单,但用得好,能让你的表格看起来更专业、更有条理。无论是做报表还是整理数据,这个功能都能帮上大忙。记住,合并单元格就是把你想要放在一起的单元格变成一个大单元格,让你的表格看起来更整齐。
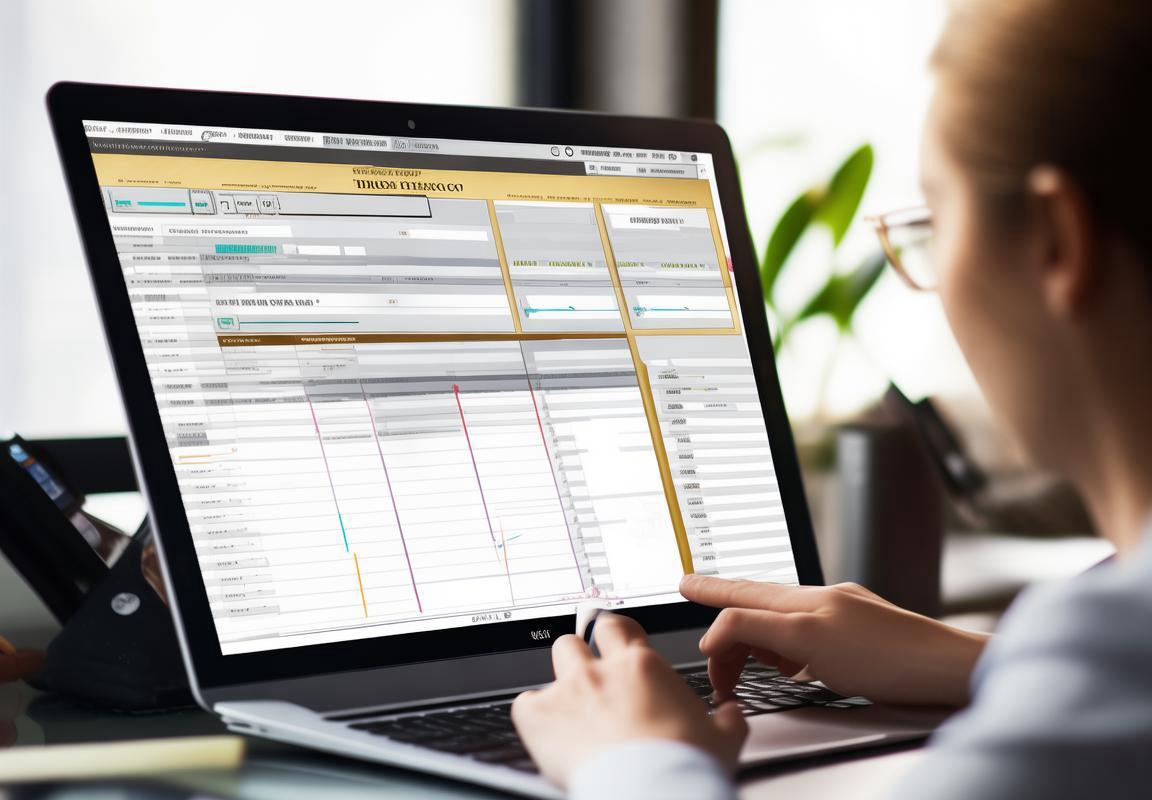
为什么需要合并单元格?
合并单元格在WPS表格中是一个非常有用的功能,它能够帮助我们更好地组织数据,提升表格的视觉效果。下面,我就来详细说说为什么需要合并单元格。
想象一下,你正在制作一份包含大量数据的表格,比如公司员工信息表。在这个表格中,你可能需要显示公司名称、部门名称、部门负责人等标题。如果每个标题都占据一整列,那么表格就会显得很拥挤,而且阅读起来也不方便。这时候,合并单元格就能解决这个难题。
提升表格美观度
合并单元格可以让表格看起来更加整洁、专业。比如,在制作公司报表时,将公司名称、报表标题等放在合并后的单元格中,可以让整个报表显得更有层次感。
优化数据展示
当表格中的某些数据需要跨多列展示时,合并单元格可以有效地解决这个问题。例如,在制作班级成绩表时,可以将班级名称和班主任姓名合并到一起,这样既节省了空间,又方便查看。
方便数据输入
某些情况下,合并单元格可以简化数据输入过程。比如,在制作问卷调查表时,可以将问题标题合并到一起,然后让受访者直接在对应的单元格中填写答案。
突出重点信息
合并单元格可以用来突出表格中的重点信息。例如,在制作产品价格表时,可以将产品名称和价格合并到一起,这样消费者一眼就能看到产品的价格。
节省空间
合并单元格可以减少表格中单元格的数量,从而节省空间。这对于那些数据量较大的表格来说,尤其重要。
适应不同场景
合并单元格适用于各种场景,无论是个人使用还是商务场合,都能发挥其作用。比如,在制作家庭账本、会议记录、项目进度表等,都可以利用合并单元格来提升表格质量。
当然,合并单元格也有一些需要注意的地方:
- 合并单元格后,如果需要再次拆分,可能会丢失部分数据。
- 合并单元格会影响表格的排序和筛选功能。
- 合并单元格后,如果需要调整列宽或行高,可能需要重新调整合并后的单元格。
合并单元格在WPS表格中是一个非常实用的功能,它可以帮助我们更好地组织数据,提升表格的视觉效果。无论是在个人使用还是商务场合,掌握这个技巧都能让你的工作更加高效。
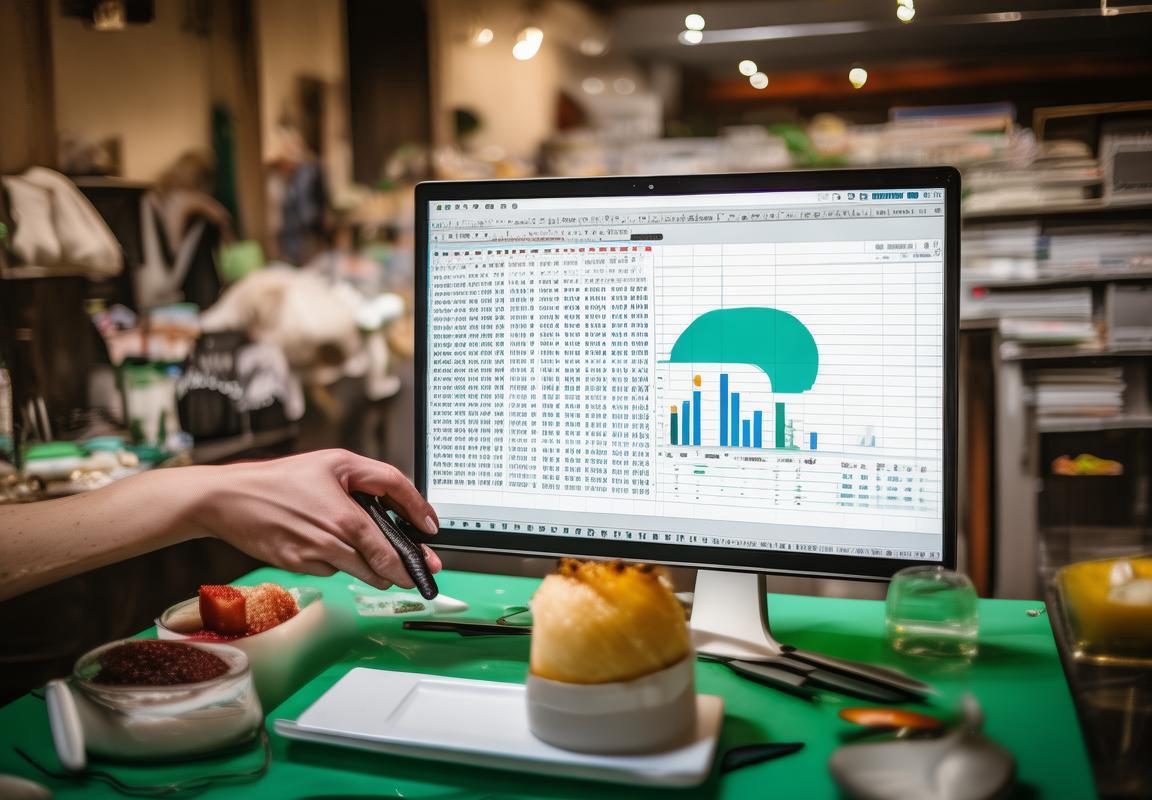
WPS表格合并单元格的操作步骤
合并单元格,这在WPS表格里是个小技巧,但用得好,能让你的表格看起来整齐多了。咱们就来聊聊怎么操作。
选定区域:先找到你想要合并的单元格。比如,你有一列数据,你想把它上面的标题合并在一起,那你就把这一列的顶部单元格都选上。
点击“合并单元格”按钮:在WPS表格的菜单栏里,找到“开始”这个选项卡,然后往下拉,你会看到一个“合并单元格”的按钮,它通常是一个方框里面有两条横线的图标。
选择合并方式:点击这个按钮后,会出现一个下拉菜单,里面有几个选项。比如,“合并后居中”、“合并后左对齐”等。如果你想让标题居中显示,就选“合并后居中”。
确定合并:选好了合并方式后,点击“确定”,你就看到选定的单元格就合并成了一个单元格。
调整格式:合并后,你可能还需要调整一下格式,比如列宽和行高。你可以拖动单元格的边框来调整大小,或者直接在“开始”选项卡下的“列宽”和“行高”里输入具体的数值。
取消合并:如果你不小心合并了单元格,想要取消合并,也很简单。选中合并后的单元格,再次点击“合并单元格”按钮,然后选择“取消合并”,或者直接按快捷键Ctrl+Shift+加号(+)。
注意事项:合并单元格之前,最好先确认里面没有重要数据,因为合并后原来的数据可能会被覆盖。
举个例子,比如你有一个销售报表,你想要把每个月的销售总额合并成一个单元格来展示。你就可以选中每个月的销售总额所在的单元格,然后按照上面的步骤进行合并。
简单来说,WPS表格合并单元格就是将几个相邻的单元格合成一个,这样在排版上会更加美观,尤其是在处理标题行或者需要显示多列数据的表格时。操作起来也不复杂,就是选区域、点按钮、选方式、确定,就这么几个步骤。掌握了这个小技巧,你的表格看起来就会更有专业范儿了。
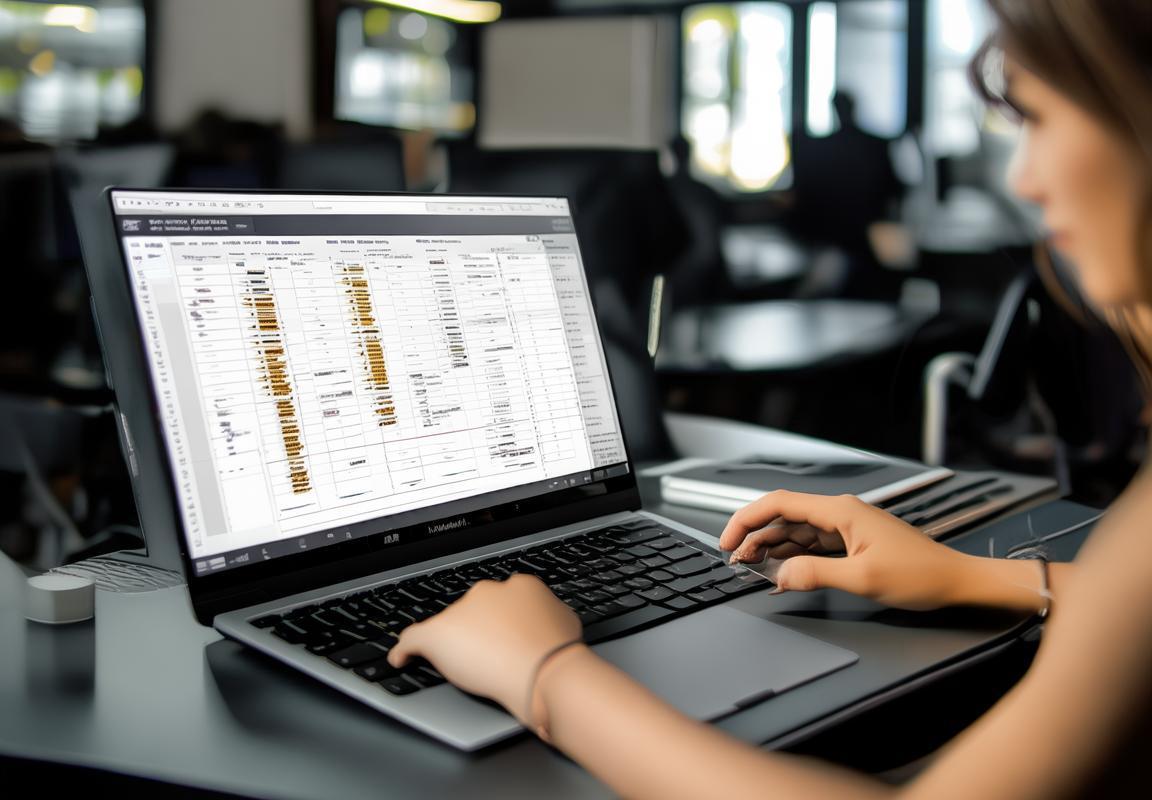
合并单元格的技巧
合并前先预览效果
合并单元格之前,先看看效果如何。你可以尝试先合并一部分单元格,看看布局是否满意。这样能避免最后发现合并效果不理想,又要重新拆分单元格的麻烦。
合并前调整行高和列宽
合并单元格后,行高和列宽可能会发生变化。所以,在合并前,最好先调整好行高和列宽,避免合并后出现不协调的情况。
合并前检查内容
合并单元格前,要确保合并区域内的内容不会重叠。如果有内容,合并后可能会被覆盖或截断,影响阅读。
使用“合并后居中”效果
如果你希望合并后的单元格内容居中显示,可以使用“合并后居中”的效果。这样,无论是文字还是图片,都能在合并后的单元格中居中显示。
合并后调整边框样式
合并单元格后,你可以根据需要调整边框样式。比如,合并后的单元格边框太粗,可以适当调整边框宽度;或者合并后的单元格边框太细,可以适当加粗。
合并前先合并标题行
合并表格的标题行时,可以先合并标题行的第一行和第二行,然后在第三行插入一个空行。这样,标题行就分为三行,既美观又方便阅读。
合并前先合并标题列
合并表格的标题列时,可以先合并标题列的第一列和第二列,然后在第三列插入一个空列。这样,标题列就分为三列,既美观又方便阅读。
合并前先合并单元格内容
如果你需要在合并后的单元格中显示多个标题,可以先合并单元格内容,然后在合并后的单元格中输入多个标题。这样,标题之间不会重叠,看起来更整洁。
合并后添加边框
合并单元格后,如果需要添加边框,可以在“边框”选项中设置。你可以根据需要选择边框样式、颜色和宽度。
合并后添加底纹
合并单元格后,如果需要添加底纹,可以在“底纹”选项中设置。你可以选择底纹颜色和样式,让合并后的单元格更加醒目。
合并后调整对齐方式
合并单元格后,你可以根据需要调整合并后单元格内容的对齐方式。比如,你可以将合并后的单元格内容设置为居中对齐、左对齐或右对齐。
合并后调整字体样式
合并单元格后,你可以根据需要调整合并后单元格内容的字体样式。比如,你可以将合并后的单元格内容设置为加粗、斜体或下划线。
通过以上技巧,你可以在WPS表格中轻松合并单元格,让你的表格排版更加专业。记得在合并单元格前,先预览效果、调整行高和列宽、检查内容,以及使用合适的合并效果。这样,你的表格就会更加美观、易读。

案例分析:如何使用合并单元格美化报表
想要用WPS表格美化报表,合并单元格是个好方法。举个例子,咱们看一个简单的财务报表,原本的标题分散在各个单元格,看起来乱糟糟的。用合并单元格一处理,标题就整整齐齐地出现在表格顶部,瞬间提升报表的专业感。下面,我就来聊聊怎么用合并单元格来美化报表。
合并单元格,让标题显眼
想象一下,你有一个报表,标题“2023年第一季度财务报表”分散在第一行的三个单元格里。这样看起来不美观,而且占用的空间也大。这时候,你可以把这三个单元格合并成一个,标题就放在中间,两边留出空白。这样不仅美观,还显得更有层次。
合并相邻的单元格,减少空行
有时候,报表中间会有些空行,影响美观。你可以将相邻的空行合并,让报表看起来更加紧凑。比如,第一行和第二行之间有一行空,你就可以将这两行合并,这样报表就整齐多了。
合并单元格,方便填写数据
填写数据时,有时候需要将两列或两行的数据合并起来。比如,你有一个“销售额”和“利润”的表格,你可以将这两列合并,然后在合并后的单元格中填写相应的数据。这样,数据看起来更加直观。
合并单元格,突出重点数据
报表中,有时候需要突出一些重点数据。比如,你可以将“总收入”和“总支出”这两行合并,然后在合并后的单元格中填写具体数据。这样,读者一眼就能看到这些重要信息。
合并单元格,美化报表格式
除了上述用途外,合并单元格还可以美化报表格式。比如,你可以在报表的顶部合并几个单元格,然后在合并后的单元格中插入公司logo或背景图片,让报表看起来更加专业。
注意事项
使用合并单元格时,需要注意以下几点:
- 合并前,先调整好列宽和行高,这样合并后的单元格才会更加美观。
- 如果合并的单元格中已经有内容,合并后内容会自动填充到合并后的单元格中。
- 合并单元格后,如果需要取消合并,可以再次选中合并后的单元格,然后点击“取消合并”按钮。
通过以上几个案例分析,相信你已经对如何使用合并单元格美化报表有了更深的了解。在实际操作中,你可以根据自己的需求,灵活运用合并单元格的功能,让你的报表变得更加专业和美观。
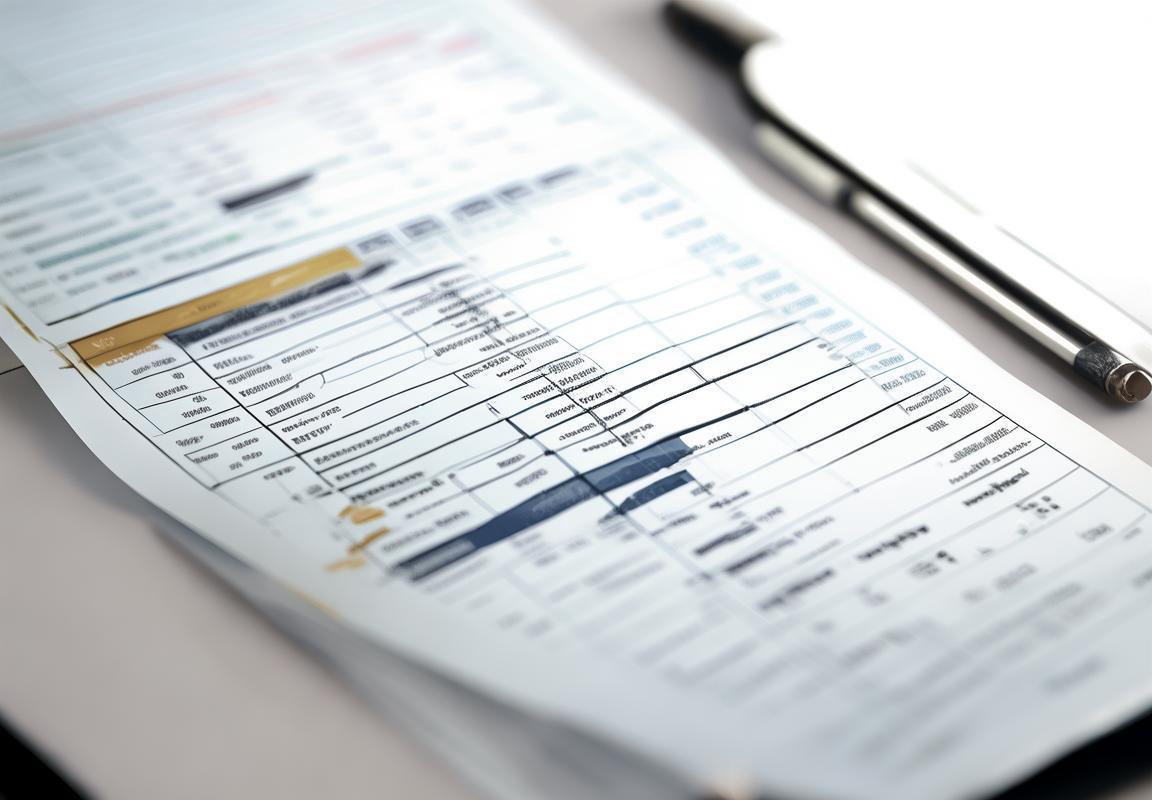
合并单元格的常见问题及解答
合并单元格在WPS表格中使用频率很高,但有时候会遇到一些问题。下面就来聊聊合并单元格的常见问题及解答。
问题一:合并单元格后,如何调整合并后的单元格大小?
解答:合并单元格后,你可以直接拖动合并后的单元格的边框来调整大小。如果合并的是多行多列,你可以拖动四角或四边的边框来调整。
问题二:合并单元格后,如何删除多余的边框?
解答:选中合并后的单元格,点击“开始”选项卡下的“边框”按钮,选择无边框即可。
问题三:合并单元格后,如何让合并后的单元格中的内容居中显示?
解答:在合并单元格后,选中合并后的单元格,点击“开始”选项卡下的“对齐方式”按钮,选择“居中对齐”即可。
问题四:合并单元格后,如何取消合并?
解答:选中合并后的单元格,点击“开始”选项卡下的“合并单元格”按钮,然后选择“取消合并”即可。
问题五:合并单元格后,如何再次合并?
解答:如果想要再次合并单元格,可以先取消之前的合并,然后再按照合并单元格的步骤进行操作。
问题六:合并单元格后,如何让合并后的单元格中的文字自动换行?
解答:在合并单元格后,选中合并后的单元格,点击“开始”选项卡下的“对齐方式”按钮,选择“自动换行”即可。
问题七:合并单元格后,如何设置单元格的边框样式?
解答:选中合并后的单元格,点击“开始”选项卡下的“边框”按钮,然后选择你想要的边框样式。
问题八:合并单元格后,如何设置单元格的背景颜色?
解答:选中合并后的单元格,点击“开始”选项卡下的“填充颜色”按钮,然后选择你想要的背景颜色。
问题九:合并单元格后,如何设置单元格的字体?
解答:选中合并后的单元格,点击“开始”选项卡下的“字体”按钮,然后设置你想要的字体、字号、颜色等。
问题十:合并单元格后,如何设置单元格的边距?
解答:选中合并后的单元格,点击“开始”选项卡下的“边距”按钮,然后设置你想要的边距。
这些问题都是使用合并单元格时可能会遇到的问题,其实解决方法都很简单。掌握这些技巧,让你的WPS表格排版更加得心应手。

发表回复