想要在任意电脑上轻松安装WPS,却不知道怎么操作?别急,这里有几个小技巧,让你轻松搞定!无论是Windows系统还是Mac系统,甚至是那些老式的电脑,都能轻松安装WPS,让你随时随地办公无压力。接下来,就让我带你一步步来体验这个便捷的过程吧。
第一步:下载WPS安装包
电脑上安装WPS,其实就像给手机下载一个APP那么简单。现在,我就来详细告诉你,怎么把WPS安装包下载到U盘,再安装到另一台电脑上。这个过程,咱们得一步一步来,就像搭积木一样,一步一步稳扎稳打。
下载WPS安装包
你得有一台可以上网的电脑。打开浏览器,直接输入“WPS官网”或者“WPS下载”,就会跳转到WPS的官方网站。网页上会有一个明显的“下载”按钮,点它。
你会看到有几个不同的版本,比如WPS Office 2019、WPS Office 2016,还有WPS Office 2013。你根据自己的电脑操作系统来选择。如果你不知道怎么选,就选最新的那个版本,一般来说,最新的版本兼容性更好,功能也更全。
选好版本后,点“下载”按钮。安装包就会开始下载。下载的速度取决于你的网络情况,耐心等一等,很快就能下载完成。
复制安装包到U盘
载完安装包,下一步就是把它复制到U盘里。把U盘插到电脑的USB接口上,你会在电脑上看到一个新的磁盘。双击打开它。
找到刚才下载的WPS安装包,它通常是一个.exe的文件。右键点击这个文件,你会看到一个菜单,选择“发送到”,然后再选择“可移动磁盘”。这样,安装包就会开始复制到U盘里了。
这个过程可能需要几分钟,取决于U盘的读写速度。
安装WPS到另一台电脑
你已经有了装有WPS安装包的U盘,就可以去另一台电脑上安装了。把U盘插到目标电脑的USB接口上,你会在电脑上看到U盘的图标。
双击打开U盘,找到WPS安装包。双击它,安装程序就会自动运行。你可能会看到一个欢迎界面,点“下一步”。
你可能需要同意一些用户协议或者隐私政策,点“同意”或者“我同意”。
你会看到一个选择安装选项的界面。这里你可以选择安装WPS的哪些组件,比如文字处理、表格处理、演示等。如果你不确定,就全选。
选择好组件后,点“下一步”。接下来,你会看到一个选择安装路径的界面。你可以选择默认路径,也可以自己修改。点“下一步”。
你可以选择是否创建快捷方式。如果你希望桌面或开始菜单上有WPS的图标,就勾选相应的选项。然后,点“下一步”。
点“安装”,WPS就会开始安装到电脑上。这个过程可能需要几分钟。
安装完成后,你会看到一个完成界面。点“完成”,WPS就安装好了。
这样,你就可以在任何一台电脑上使用WPS了。无论是在家里、公司还是朋友家,只要有电脑,你就能打开U盘,安装WPS,然后开始你的工作或学习了。简单吧?
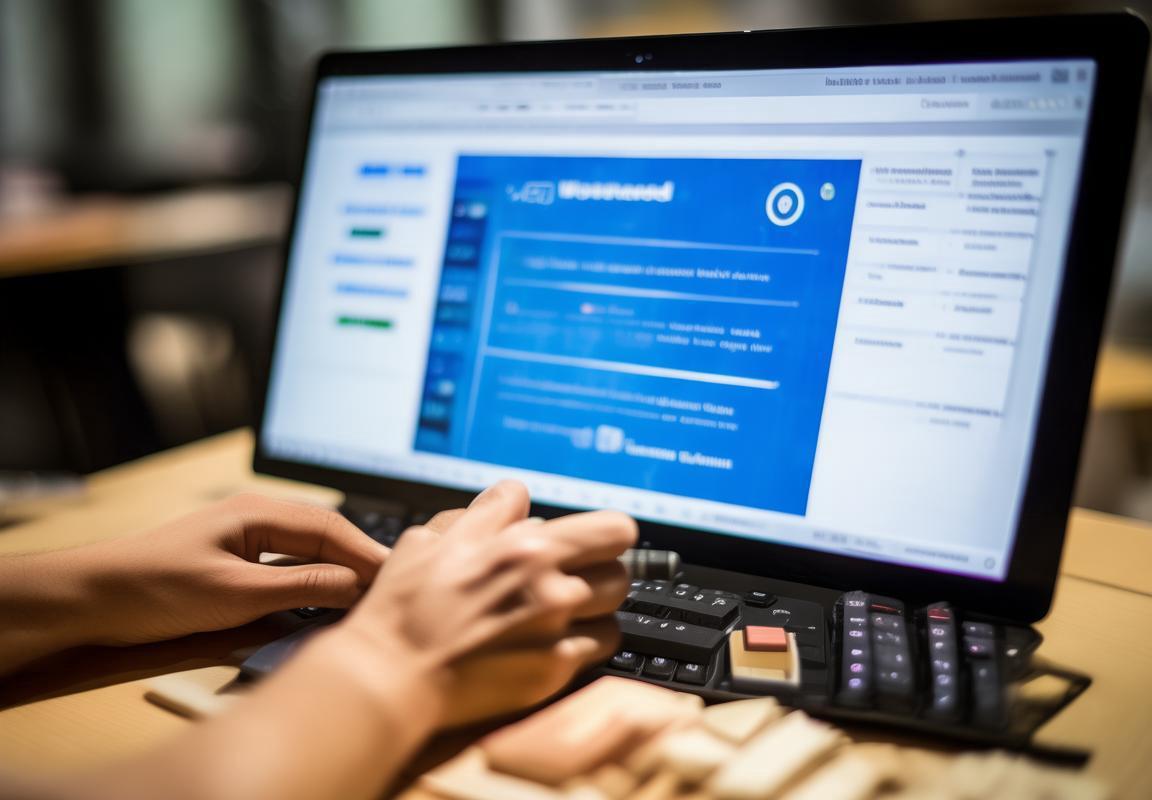
第二步:将WPS安装包复制到U盘
把WPS安装包搬到U盘上,这个动作听起来简单,但有几个小细节要注意,让整个过程顺畅又省心。下面,我就来给你一步步讲解。
找到U盘:首先,你得有个U盘。如果你还没准备,那就去超市或者网上买一个。U盘大小不重要,只要能装得下WPS安装包就行。
插入U盘:把U盘插到电脑的USB接口里。通常情况下,电脑会自动识别U盘,并弹出一个小窗口,提示你选择打开、复制或格式化等操作。
打开U盘:如果你没看到小窗口,或者不确定怎么操作,就打开电脑的“文件管理器”,在左侧栏里找到U盘的图标,双击打开。
找到WPS安装包:在U盘里,你可能会有很多文件。这时候,你得仔细找找,看看哪个文件的名字是“WPS安装包”或者“WPSOffice安装程序”之类的。如果你下载的是压缩包,记得先解压。
复制安装包:找到WPS安装包后,右键点击它,选择“复制”。然后,回到电脑桌面或者你存放WPS安装包的地方,右键点击空白处,选择“粘贴”。
检查U盘:这时候,你回到U盘文件夹,应该能看到刚才复制的WPS安装包了。如果看到了,那就说明复制成功了。
拔出U盘:在确保WPS安装包已经成功复制到U盘后,你可以安全地拔出U盘。记得在弹出的提示框中选择“安全移除硬件”,这样拔出U盘才不会损坏数据。
到其他电脑上安装:现在,你就可以把U盘拿到任何一台电脑上,按照以下步骤安装WPS:
- 插入U盘,找到WPS安装包。
- 双击安装包,开始安装。
- 按照屏幕上的提示操作,选择安装路径、组件等。
- 安装完成后,WPS就安装到这台电脑上了。
记住,安装过程中,如果遇到任何问题,比如U盘识别不了或者安装包损坏,你可以重新检查U盘是否插好,或者重新下载WPS安装包。
这个过程听起来可能有点繁琐,但其实只要你一步一步来,很快就能搞定。而且,这样操作的好处是,你可以在任何电脑上使用WPS,再也不用担心因为没有安装WPS而无法编辑文档了。

第三步:在任意电脑上安装WPS
将WPS安装包复制到U盘,然后在任意电脑上安装的过程,其实就像把美味佳肴从冰箱搬到餐桌上一样简单。下面,我就来给你详细说说这个操作。
插上U盘:首先,你得把U盘插到电脑的USB接口上。这个动作,就像你把饭盒从家里拿到办公室一样自然。
找到安装包:打开电脑的资源管理器,你会看到电脑上的所有文件和文件夹。在这个大杂烩里,你得找到你下载好的WPS安装包。这就像在杂货店里找到你想要的那瓶酱油。
复制安装包:右键点击WPS安装包,你会看到几个选项。这里,你选择“发送到”,然后是“可移动磁盘”。这个过程,就像把酱油从超市的货架上拿下来,放进你的购物篮。
等待复制完成:别着急,复制这个过程可能需要一点时间,就像你从超市回家,路上可能会遇到堵车一样。耐心等一等,直到所有的文件都复制到U盘里。
确认文件:复制完成后,你可以打开U盘,看看里面是不是真的有WPS安装包。就像你回到家,打开冰箱,确认你的饭盒还在一样。
拔出U盘:确认无误后,你可以安全地拔出U盘。这就像你从超市回到家,把酱油放进冰箱一样。
就是将U盘插入另一台电脑,安装WPS的过程了。
插入U盘:同样的,把U盘插到另一台电脑的USB接口上。
找到安装包:打开资源管理器,找到U盘,双击打开。
运行安装程序:找到WPS安装包,双击它。这就像你打开冰箱,拿出你的饭盒,准备吃饭一样。
按照提示操作:接下来的步骤,就是按照电脑屏幕上的提示来操作了。选择安装路径、组件等,然后点击“安装”。这就像你打开饭盒,把菜夹到盘子里。
等待安装完成:安装过程可能会花一些时间,耐心等待就好。
安装完成:等到安装完成后,WPS就会出现在你的电脑上。这时,你就可以打开它,开始办公了。
整个过程就像是一次简单的搬家,把WPS从一台电脑搬到另一台电脑上,方便又快捷。只要你按照上面的步骤操作,保证你能轻松完成这个任务。

小贴士
选择合适的U盘:为了确保安装过程顺利,建议你选择一个高速、稳定的U盘。这样,无论是读取还是写入数据,速度都会比较快,减少等待时间。
检查系统要求:在安装WPS之前,请确保你的电脑满足WPS的最低系统要求。比如,如果你的电脑是Windows 10,那么至少需要1GB的内存和1GB的硬盘空间。
保持U盘清洁:在使用U盘安装WPS之前,请确保U盘没有损坏或数据丢失的风险。定期格式化U盘,可以清除不必要的文件,确保U盘的运行稳定。
备份重要文件:在将WPS安装包复制到U盘之前,请先备份电脑中的重要文件,以防万一在安装过程中出现意外,数据不会丢失。
关闭杀毒软件:在复制WPS安装包到U盘时,建议暂时关闭杀毒软件。这样可以避免杀毒软件误报,导致安装包无法复制。
检查U盘读写权限:有些电脑可能会限制对U盘的读写权限,导致无法将文件复制到U盘。如果遇到这种情况,可以在电脑上设置U盘的读写权限。
确保U盘格式正确:在安装WPS之前,请检查U盘的格式是否正确。如果U盘不是NTFS或FAT32格式,请先将其格式化。
使用U盘安装WPS:在任意电脑上安装WPS时,确保U盘连接稳定,避免在安装过程中断开连接。
跟随安装向导:在安装过程中,请按照安装向导的提示进行操作。如果有疑问,可以查阅WPS官方文档或在线教程。
保持耐心:安装过程可能需要一些时间,请耐心等待,直到安装完成。
这些小贴士可以帮助你更加顺利地将WPS下载到U盘,并在任意电脑上安装WPS。希望对你有所帮助!

发表回复