想让自己的WPS下载文件井井有条,但又不知道怎么修改下载路径?别急,这里有几个小贴士能帮你轻松搞定!
WPS下载路径默认在哪里?
WPS下载路径默认在哪里?这个问题看似简单,但背后却隐藏着不少细节。WPS,作为我们日常办公的好帮手,其下载路径的默认设置,决定了我们文件存放的位置。下面,我就来详细解析一下WPS下载路径的默认位置,以及如何查看和修改它。
默认路径的探寻
WPS下载路径的默认设置,取决于你使用的操作系统和你安装WPS时的选择。以下,我将分别介绍Windows和macOS系统下的默认下载路径。
Windows系统
Windows系统中,WPS的默认下载路径通常位于以下位置:
系统版本不同,路径略有差异:
- 对于Windows 10及之前的版本,默认下载路径通常是:
C:Users用户名下载。 - Windows 11系统则可能有所不同,具体取决于用户在安装WPS时的选择。
查看方法:
- 打开“文件资源管理器”,在地址栏输入
%appdata%kingsoftwpsdownload,即可快速定位到WPS的默认下载文件夹。
macOS系统
macOS系统中,WPS的默认下载路径如下:
- 默认路径:
/Users/用户名/下载。 - 查看方法:
- 打开Finder,点击左上角的“前往”菜单,选择“前往文件夹”。
- 输入
~/下载,即可打开WPS的默认下载文件夹。
默认路径背后的原因
WPS将下载路径设置为系统默认的下载文件夹,主要是为了方便用户管理下载的文件。这样的设计,既符合用户的使用习惯,也使得文件管理更加直观。
如何修改下载路径
如果你对默认的下载路径不满意,或者想要将下载的文件存储在其他位置,你可以轻松地修改WPS的下载路径。
修改步骤
Windows系统:
- 打开WPS,点击右上角的“设置”按钮。
- 在设置菜单中,找到“常规”选项卡。
- 在“下载文件夹”栏中,点击“浏览”按钮。
- 选择你想要的新路径,例如D盘的“我的文档”文件夹。
- 点击“确定”保存设置。
macOS系统:
- 打开WPS,点击左上角的“文件”菜单。
- 选择“选项”。
- 在“高级”选项卡中,找到“文件位置”。
- 点击“更改”按钮,选择新的下载路径。
- 点击“确定”保存设置。
注意事项
- 在修改下载路径时,请确保你选择的路径存在,并且你有足够的权限进行写入操作。
- 如果你选择的是移动硬盘等可移动存储设备,请注意设备的状态,以免在移动过程中丢失文件。
通过以上内容,你应该已经了解了WPS下载路径的默认位置以及如何查看和修改它。掌握这些小技巧,让你的文件管理更加得心应手。记住,一个好的文件管理习惯,是提高工作效率的关键。希望这篇文章能对你有所帮助。

为什么需要修改下载路径?
日常生活中,我们经常需要下载各种文件,比如文档、图片、软件等。而WPS作为一款常用的办公软件,其下载路径的设置对于我们管理文件来说至关重要。那么,为什么需要修改WPS的下载路径呢?以下是一些具体原因:
文件归类更清晰:每个人的工作习惯和文件管理方式都不尽相同。通过修改下载路径,你可以根据自己的需求将文件分类存放,比如将工作文件放在一个文件夹,将学习资料放在另一个文件夹,这样查找起来就更加方便。
避免文件混乱:默认的下载路径可能并不符合你的文件管理习惯,导致下载的文件散落在不同的位置,甚至被误删。修改下载路径可以让你保持文件的一致性,避免混乱。
保护隐私:有时候,下载的文件可能包含敏感信息。通过将下载路径设置在私密目录,可以更好地保护你的隐私。
优化存储空间:默认的下载路径可能是系统盘,长时间积累的下载文件可能会占用大量存储空间。修改下载路径到其他磁盘或分区,可以有效利用存储空间。
适应不同工作场景:在不同的工作场景中,你可能需要将文件下载到不同的地方。比如,在家工作时可能希望将文件下载到个人电脑,而在办公室则可能需要下载到公司服务器。
方便共享和传输:当你需要与他人共享文件或传输文件时,将下载路径设置在易于访问的位置,可以节省时间和精力。
满足个性化需求:每个人都有自己独特的个性,通过修改下载路径,你可以按照自己的喜好来设置文件存放位置,满足个性化需求。
修改WPS下载路径是一种提高工作效率和生活品质的好方法。通过合理地管理下载文件,你可以让工作更加有序,生活更加便捷。

修改WPS下载路径的具体步骤
WPS下载路径修改的具体步骤如下:
打开WPS软件,点击右上角的设置图标,然后选择“常规”选项卡。在这个选项卡中,你会看到一个“下载文件夹”的设置项,旁边有一个“浏览”按钮,直接点击它。
这时候,一个文件浏览器会弹出来,它会显示你的电脑上所有的文件夹和磁盘。你需要找到你想要将下载文件存放的位置。比如,你想要将下载文件放在D盘的“我的工作”文件夹里,你就需要展开D盘,然后找到“我的工作”文件夹。
找到后,点击“我的工作”文件夹,然后点击文件浏览器下方的“确定”按钮。这样,WPS的下载路径就被修改为你指定的位置了。
如果你想要修改的是整个WPS软件的默认下载路径,而不是单个文档的下载路径,那么你需要进行以下步骤:
- 在WPS软件中,点击“文件”——>“选项”。
- 在弹出的选项窗口中,找到“高级”选项卡。
- 在这个选项卡中,你会看到一个“文件位置”的部分,点击“更改”按钮。
- 同样,使用文件浏览器找到你想要设置的新下载路径,点击“确定”。
这样设置之后,无论你使用WPS下载任何文件,它都会自动保存在你指定的位置。简单吧?其实修改WPS下载路径就是这么简单几步,你学会了吗?
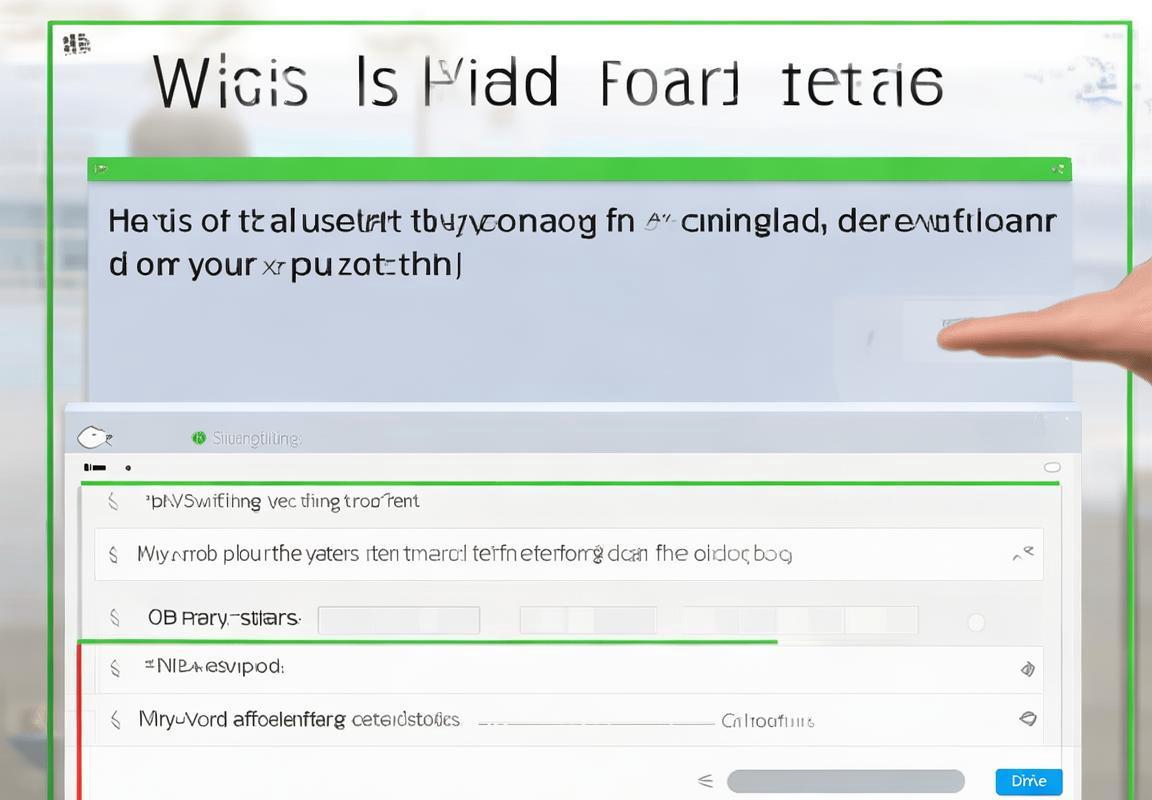
打开WPS软件,点击右上角的“设置”图标
打开WPS软件,你就能看到界面右上角有一个小图标,长得有点像齿轮,这就是“设置”图标。点开它,就能进入WPS的设置界面了。这个设置图标就像是一个小门,你只要轻轻一点,就能打开通往设置世界的大门。
点开后,你会看到一排排的选项,每个选项都像是通往不同世界的钥匙。我们今天要找的“下载文件夹”就在“常规”这个选项卡里,它就像是一把金钥匙,能帮你打开文件管理的宝藏。
找到“常规”选项卡后,往下一滑,就能看到“下载文件夹”这行字了。这里就写着WPS默认的下载路径,旁边有一个“浏览”按钮,看起来就像一个放大镜,能帮你找到最想要的那个地方。
点击“浏览”,你的电脑屏幕就会跳出来,让你选择新的下载路径。你可以像玩游戏一样,在电脑里到处逛逛,找到你最喜欢的地方。比如,你可以在“我的电脑”里找到你常用的硬盘,或者在“桌面”上找个角落,甚至你可以在“文件管理器”里随意穿梭,直到找到那个让你感觉最舒心的文件夹。
确定了新路径后,不要忘了点击“确定”按钮,这样WPS就会记住你的选择,以后下载文件都会自动放在你指定的地方了。
这个设置过程就像是在给WPS换了个家,从此以后,你的文件都会有一个温馨的小窝。这样,你就不怕找不到文件了,工作起来也会更加得心应手。所以,下次当你想要整理你的文件,或者想要给WPS换个新家的时候,就按照这个方法来吧,简单又方便。

在设置菜单中,选择“常规”选项卡
WPS的设置菜单里,找到一个叫做“常规”的选项卡,它就在那,你不用找很久。点开它,就像打开一扇门,门后面有你想要的设置。这个选项卡里,有好多东西,但是我们要找的就是那个“常规”字样。它不是最大的,但绝对是最有用的一个。
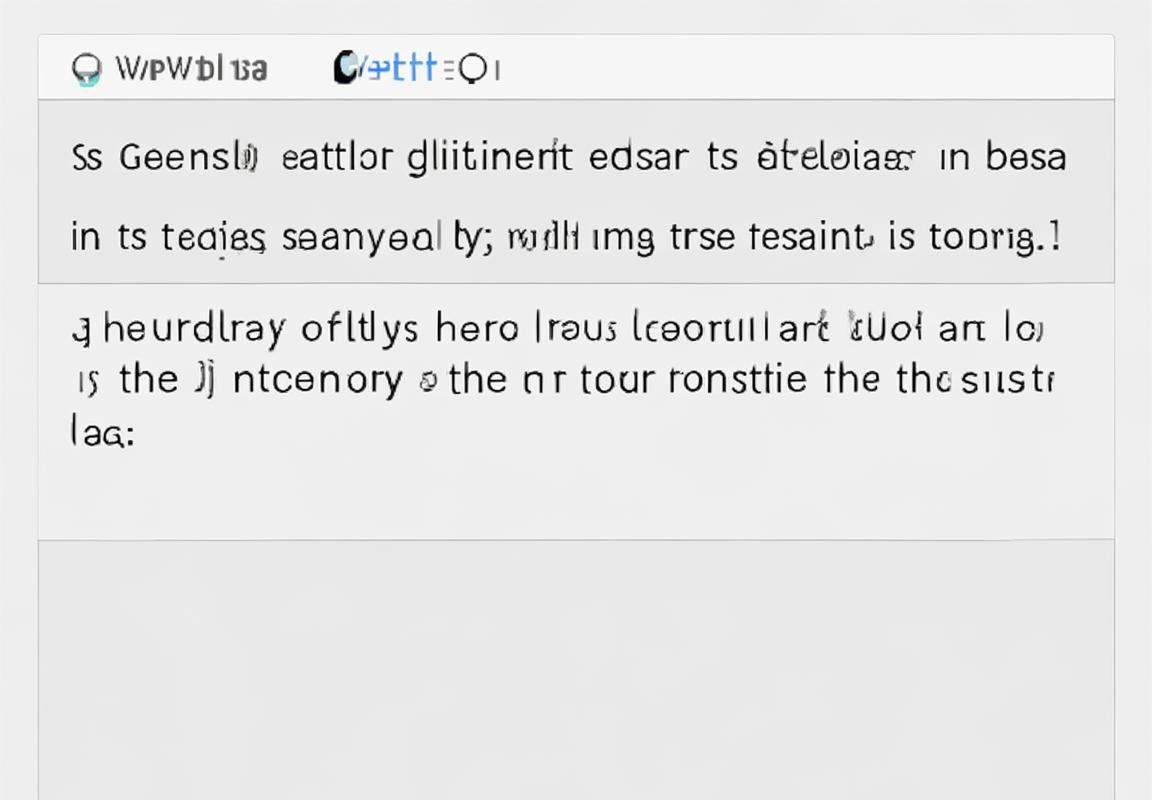
找到“下载文件夹”设置项,点击后面的“浏览”按钮
WPS中修改下载路径,找到“下载文件夹”设置项,点击后面的“浏览”按钮,这个步骤听起来简单,但细节很重要。想象一下,你刚刚下载了一个超级重要的文件,但是它居然在你想不到的地方,那得多闹心啊。所以,下面就来详细说说这个操作。
一步,打开WPS软件,你会在屏幕右上角看到一个图标,它有点像齿轮,这就是“设置”的按钮。点它,就像你点开了一个新世界的大门。
二步,进入设置后,你会看到一大堆选项,这里要找的是“常规”那一项。它通常在菜单的顶部,看起来和其他选项有点不一样,颜色或者图标可能更醒目。
三步,找到“常规”选项卡后,你会在里面看到一个叫做“下载文件夹”的设置项。它就在那儿,静静地等着被点击。
四步,当你看到“下载文件夹”这个选项时,直接点击后面的“浏览”按钮。这个按钮看起来就像一个文件夹图标,点击它,就像打开了另一个小窗口。
五步,这时候,你的电脑上会出现一个选择路径的窗口。你可以在里面找到你想要设置的新下载路径。比如,你想要把下载的文件放在E盘的“我的资料”文件夹里,你就可以选中E盘,然后找到“我的资料”文件夹,点击它。
六步,选中文件夹后,点击窗口底部的“确定”按钮。这时候,WPS会自动记住这个新路径,以后下载文件就会直接放在这里了。
就这么简单,是不是觉得自己的电脑都聪明了一些?以后找文件再也不用头疼了。记住,修改下载路径这个操作,不仅让文件管理更高效,还能让你的电脑运行得更顺畅呢。毕竟,一个好的文件管理习惯,对工作效率的提升可是大有裨益的。

在弹出的窗口中选择你想要的下载路径,比如“我的电脑”——>“D盘”——>“工作文件
当你点击了“浏览”按钮后,会出现一个文件夹选择窗口。这个窗口里,你可以看到你的电脑上所有可用的磁盘和文件夹。这里,我们要做的是选择一个新的地方来存放你的WPS下载文件。
想象一下,你的电脑就像是一个大仓库,里面有很多不同的房间,每个房间代表一个磁盘。在这些房间里,又有更多的抽屉和盒子,它们代表文件夹。现在,你要找到“D盘”——这个抽屉,然后进入“工作文件”这个盒子。
- 首先,你会在窗口的左侧看到磁盘列表,通常包括“C盘”、“D盘”等。如果你的D盘有特殊的名字,比如“我的资料盘”,你就选择这个名字。
- 接着,点击D盘,你会在右侧看到文件夹列表。这里会显示D盘上的所有文件夹,包括“我的文档”、“下载”、“音乐”等。
- 找到“工作文件”这个文件夹,点击它,然后点击窗口下方的“确定”按钮。
这样,WPS的下载路径就设置好了。每次下载文件,WPS都会自动把文件放在你指定的“D盘”——>“工作文件”这个位置。这样一来,你再也不用担心找不到下载的文件了。
记住,你可以根据自己的需要,选择任何一个文件夹来设置下载路径。比如,如果你喜欢按照项目来管理文件,你可以在D盘下创建一个以项目命名的文件夹,比如“项目一”。
另外,如果你想要设置一个完全不同的下载路径,比如一个外接的移动硬盘或者网络存储,你只需要在文件夹列表中找到对应的磁盘或网络位置,然后按照上面的步骤操作即可。
修改WPS下载路径是一个简单的过程,只需要几个步骤就能完成。这样做不仅能让你更高效地管理文件,还能让你的电脑桌面保持整洁,减少了查找文件的烦恼。下次当你需要设置新的下载路径时,不妨试试这个方法吧!
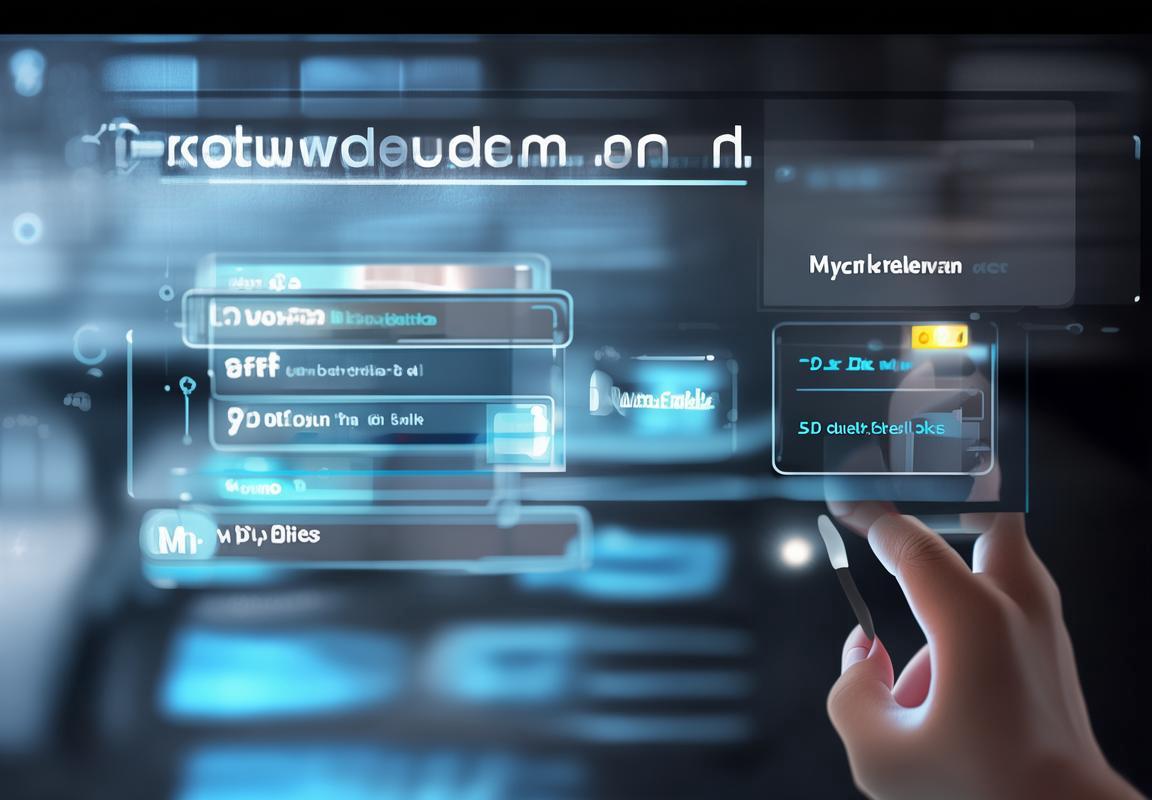
确认无误后,点击“确定”按钮
完成了一连串的操作后,终于来到了最后一步。你选好了心仪的下载路径,现在就差一步之遥,WPS的下载文件夹设置就能大功告成。那么,接下来的这个步骤,简单到就像吃个苹果那么容易。
点“确定”,大功告成
当你找到了理想的文件夹,比如“我的电脑”——>“D盘”——>“工作文件”,一切看起来都那么顺眼,心里也美滋滋的。这时候,别急着跳起来,也别急着大喊“耶!”,因为下一步更简单。
确认无误后,点那个“确定”按钮。
没错,就是那个在对话框最下方,通常被绿色填充,写着“确定”字样的按钮。它就像一个绿灯,告诉你前面的路走对了,现在可以继续前进。
按钮按下去,路径设置好
当你轻轻一点,那个“确定”按钮就会在你的指尖下微微凹下去,然后对话框就会关闭。这时候,WPS就会自动将你的下载路径设置为你刚才选择的那个文件夹。
检查一下,看文件是否按新路径下载
设置完成后,你可以打开WPS软件,下载一个文件试试看。如果你下载的文件出现在你设置的文件夹里,那就说明一切顺利,你的下载路径设置成功了。
小提示:记得备份重要文件
虽然设置下载路径是个小事情,但有时候小事情也能带来大麻烦。所以,在修改下载路径之前,记得备份一下你的重要文件,以防万一。
享受更整齐的文件管理
你的下载文件都有了固定的家,你再也不用担心文件乱糟糟的找不到。每当你需要查找某个文件时,只需打开你设置的文件夹,一切尽在掌握。
就这样,简单几步,你的WPS下载路径设置就搞定了。以后,你的文件管理将变得更加有序,工作效率也会因此提高。记得,设置完成后,别忘了检查一下效果哦!
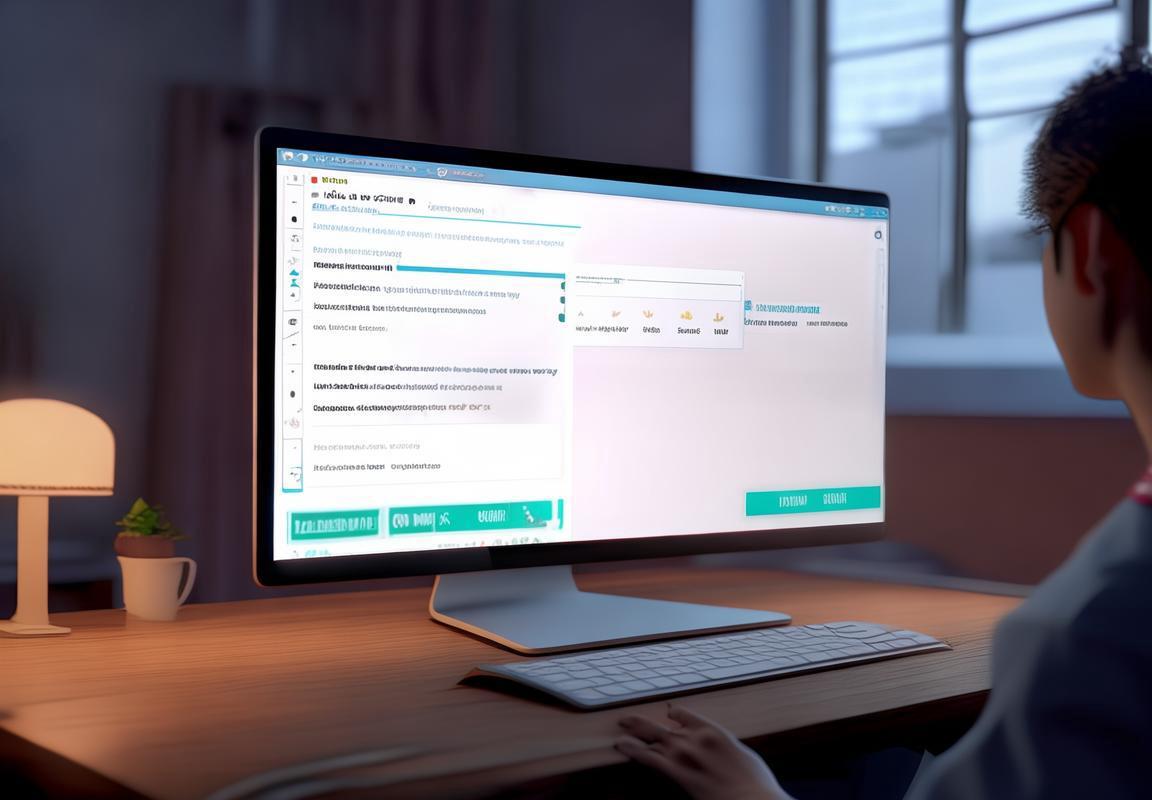
在WPS软件中,点击“文件”——>“选项
WPS软件中,想要修改下载路径,第一步就是要找到进入设置的地方。简单来说,就是找到那个能让你看到所有设置选项的入口。这就像在手机上找到设置图标一样,WPS的设置图标就在界面右上角,有点像齿轮的形状。你只需要用鼠标轻轻一点,就能打开设置菜单了。
打开设置菜单后,你会看到里面有很多选项,比如字体、界面、高级设置等。这些选项就像是一个个按钮,每个按钮后面都藏着不同的设置内容。我们要找的是“选项”这个按钮,它通常在菜单的顶部或者稍微靠上的位置。
点击“选项”按钮,就像打开了一个新的世界。在这里,你可以看到更多的设置选项,每个选项都代表着WPS的一个功能或者一个细节。我们要找的是“常规”这个选项卡,它通常在左边的菜单栏里,看起来和其他选项卡没什么两样,但它的名字告诉我们,这里可能藏有我们需要的设置。
找到“常规”选项卡后,你可能会看到很多不同的设置项,比如字体大小、界面风格、启动方式等。在这些设置项中,我们要找的是“下载文件夹”这个设置项。它可能藏在比较靠下的位置,但一旦找到,它的旁边会有一个“更改”按钮。
点击“更改”按钮,就像打开了一扇门。一个新窗口会弹出来,这个窗口里就是我们要找的下载路径。在这个窗口里,你可以看到电脑上的所有磁盘和文件夹,就像在地图上找到了你的家一样。你可以在这里选择一个你喜欢的位置,比如“我的电脑”——>“D盘”——>“工作文件”。
选择好下载路径后,你只需要点击窗口底部的“确定”按钮,就像按下了一个确认键。这样,WPS的下载路径就修改完成了。以后,当你下载文件时,它们就会自动保存到你刚刚选择的位置,这样找文件就方便多了。
这个过程简单不复杂,就像是在电脑上找个文件夹一样简单。只要你按照步骤一步一步来,就能轻松设置好WPS的下载路径。下次当你想要管理你的文件时,就不会再为找不到文件而烦恼了。
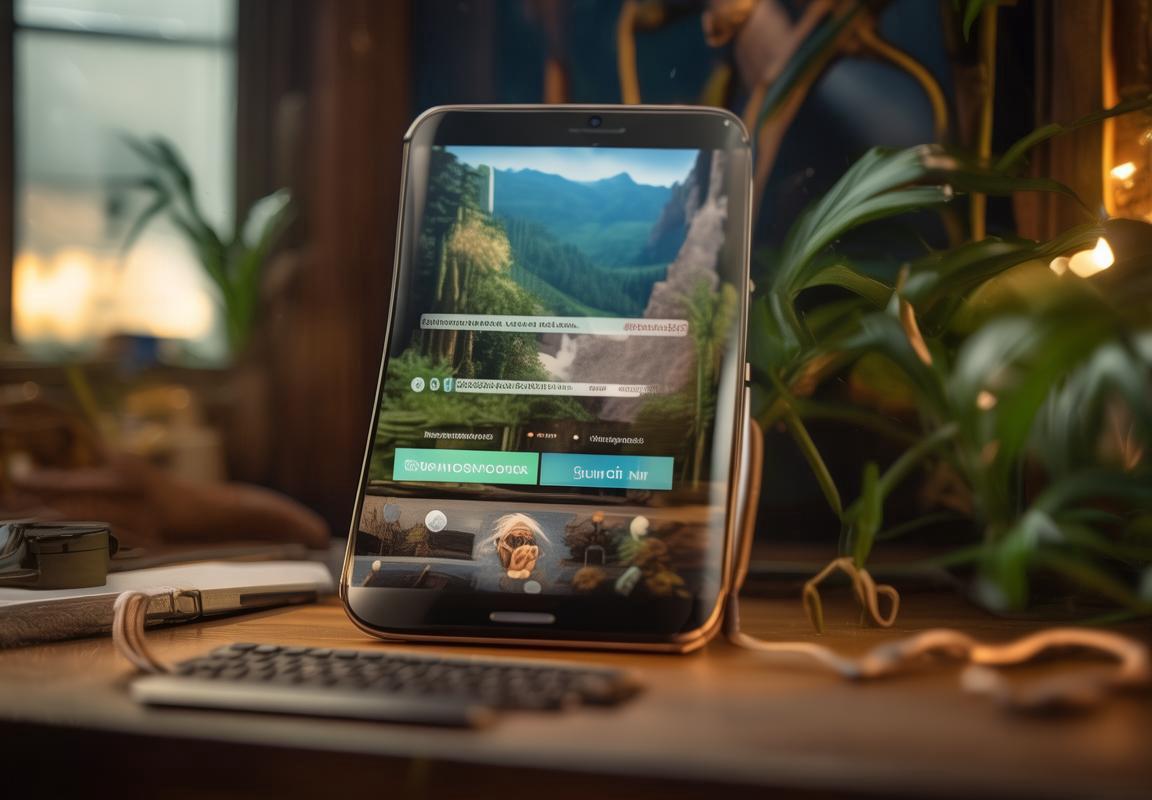
在弹出的选项窗口中,找到“高级”选项卡
弹出的选项窗口中,找到“高级”选项卡,这可是个隐藏的小秘密哦。点开这个选项卡,就像是打开了一扇新世界的大门,里面藏着许多你之前可能没注意到的设置。
这里面的选项五花八门,但我们要找的是“文件位置”这一项。它就像是个导航,能帮你找到文件存放的准确位置。点击进去,你就会看到“下载文件夹”这一栏。
就是时候动手改改你的下载路径了。点击后面的“更改”按钮,这个按钮就像是个传送门,能带你到你想去的地方。它会弹出一个新的窗口,这个窗口里就是你的电脑硬盘,就像是个大仓库,里面分门别类地放着各种东西。
这个仓库里,你可以随意穿梭,找到你想要的文件夹。比如,你想要把下载的文件放在“D盘”——>“工作文件”这个文件夹里,那你就找到“D盘”,然后找到“工作文件”这个文件夹。找到之后,双击它,然后点击窗口下方的“确定”按钮。
这样,你的WPS下载路径就改好了。以后下载的文件都会自动存放在你指定的位置,再也不用担心文件乱放找不到啦。这感觉,就像是找到了一个专属的文件小天地,心里别提多高兴了。
在“文件位置”部分,点击“更改”按钮
WPS的选项窗口里,你得找到那个“文件位置”的地方。这玩意儿就在一堆设置里藏着,有点像宝藏一样。你看到了没?那个“更改”按钮,它就在那里,静静地等着你点它。你一按,就像打开了新世界的大门。
你可能会想,这“更改”按钮是干啥的?它可是个超级实用的小玩意儿。点它,你就能改掉WPS默认的下载路径,让它按照你的意思来,不再乱放文件。
想象一下,你之前下载的文件,比如那些PPT、Word文档,还有Excel表格,它们都堆在“下载”文件夹里,有时候你还得翻山越岭去找。现在,你可以把它们挪到你喜欢的盘符或者文件夹里,比如D盘的“工作文件”文件夹。这样一来,你的文件就整整齐齐,像军队一样有纪律。
你可能会问,这操作难不难?其实,简单得就像吃个苹果那么容易。你只要:
- 打开WPS软件,点那个“文件”菜单,它就在屏幕的左上角,醒目得很。
- 在弹出来的菜单里,找到“选项”这个词,它通常就在中间位置,你一眼就能看到。
- 点了“选项”之后,你会看到一个窗口,里面有很多设置选项。你得找到那个“高级”选项卡,它可能藏在其他选项卡后面,但肯定能找到。
- 在“高级”选项卡里,你就能看到“文件位置”这个词。它下面有个“更改”按钮,点它就对了。
点完“更改”按钮,系统会弹出一个窗口,让你选择新的下载路径。你这时候就可以随便逛逛你的电脑,找到你喜欢的文件夹,比如“我的电脑”——>“D盘”——>“工作文件”。找到了,就点“确定”,搞定!
这样设置完之后,每次你下载文件,它们就会自动跑到你指定的文件夹里。是不是感觉心里挺踏实的?文件管理从此变得轻松愉快,再也不用担心文件乱糟糟的找不到。
修改WPS下载路径这个操作,简单到连小白都能轻松上手。你只需要按照步骤来,就能让你的文件管理井井有条。试试看吧,保准你会爱上这个设置!

选择你想要的下载路径,比如“我的电脑”——>“E盘”——>“资料库
选择你想要的下载路径,就像给文件找个家一样。比如,你可以在“我的电脑”里找到你的E盘,然后创建一个“资料库”文件夹,把下载的文件都放进去,这样找文件就方便多了。下面是具体怎么操作的步骤:
- 打开WPS,找到那个小齿轮图标,就是设置按钮,点它。
- 在弹出来的设置菜单里,找到“高级”这个选项卡,点开它。
- 在“高级”选项卡里,往下一拉,你会看到一个“文件位置”的设置项。
- 这时候,你就能看到“更改”按钮了,点它。
就是选择路径的时候了:
- 点了“更改”按钮后,会出现一个文件夹选择的窗口。
- 在这个窗口里,你可以在“我的电脑”里找到你的E盘。
- 找到E盘后,点击进入,然后创建一个文件夹,你可以叫它“资料库”。
- 创建好文件夹后,点击它,然后点击窗口下方的“确定”按钮。
这样,WPS的下载路径就设置好了。以后下载的文件都会自动保存到E盘的“资料库”文件夹里,再也不用担心文件乱放了。记得定期整理你的文件库,这样找文件的时候会更轻松哦!

完成选择后,点击“确定
完成选择后,点“确定”这事儿,简单得就像吃个苹果那么容易。你找好你想要放下载文件的文件夹了,比如,你想把文件都存到E盘的“资料库”里,那就选它。选定了,下一步就是给这个决定一个“确定”的盖章。
想象一下,你刚把下载路径设置成E盘的“资料库”,心里那个美啊,就像刚找到那个藏在角落里的宝藏一样。这时候,你就要点那个“确定”按钮了。它就在选项框的最下方,通常是个蓝色的按钮,上面写着“确定”两个字,看起来就挺靠谱的。
你鼠标轻轻一点,屏幕上就闪过一个确认的提示,告诉你“下载文件夹”设置已经成功更改。这时候,你就可以放心地继续你的工作,或者去下载新的文件了。每次下载,WPS都会自动把你想要的文件放到你指定的位置,再也不用担心文件乱七八糟找不到啦。
这事儿虽然小,但用起来方便多了。想想看,以前文件散落在各个角落,找起来就像大海捞针。现在,有了固定的下载路径,你的电脑就像一个整理得井井有条的书架,找起文件来一目了然。
而且,这设置过程还特别简单,不用你费太多脑筋。你只需要按照步骤来,就能轻松搞定。所以说,设置下载路径这事儿,就是一个提升工作效率的小技巧,用起来真的挺让人高兴的。
记得每次设置完下载路径后,都要确认一下设置是否成功。有时候,电脑可能会因为各种原因出现小状况,导致设置没有生效。所以,多检查几次,确保一切顺利,这样你的文件管理就能更加得心应手了。
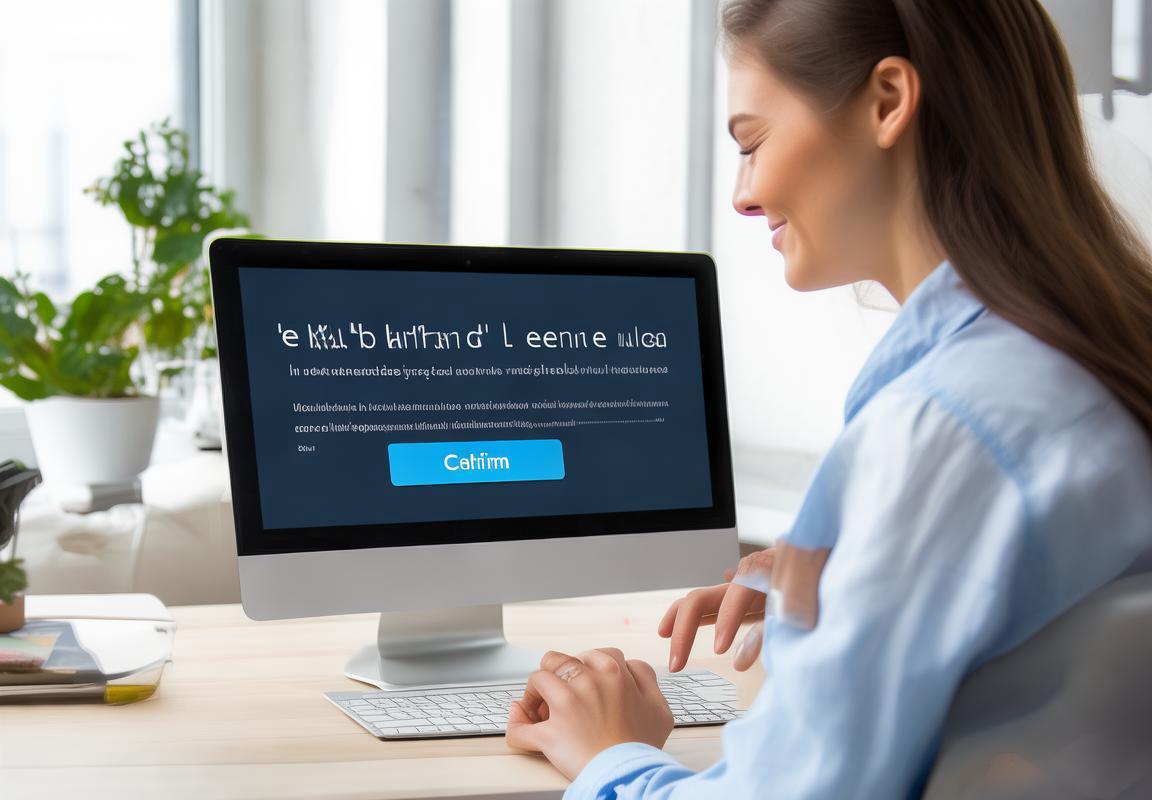
小贴士
确认路径存在:在设置下载路径之前,确保你选择的文件夹是存在的。如果你选了一个不存在的路径,点击“确定”后,WPS可能会报错。
权限问题:有时候,你可能没有权限修改某些文件夹的路径。这时候,你可能需要以管理员身份运行WPS,或者找到拥有相应权限的用户进行操作。
路径不要太深:选择路径时,尽量选择层级不要太深的文件夹。路径太深,不仅查找文件不方便,还可能影响文件的下载速度。
避免常用路径:不要将下载路径设置为系统盘或者常用的工作盘,这样可以避免因为系统盘空间不足或者文件被误删而造成的数据丢失。
路径命名规范:给下载路径起一个清晰、易记的名字,这样在查找文件时可以节省时间。
定期清理:定期清理下载路径,删除不再需要的文件,这样可以保持路径的整洁,也便于管理。
备份重要文件:在修改下载路径之前,如果文件夹中有重要文件,最好先进行备份,以防万一。
测试下载路径:设置好下载路径后,可以尝试下载一个文件,看看文件是否能够正确下载到指定的路径。
了解WPS更新:WPS软件可能会不定期更新,更新后可能会对下载路径的设置有所调整。关注WPS的官方公告,了解最新的更新信息。
求助社区:如果在设置下载路径时遇到问题,可以尝试在WPS的官方论坛或者社区寻求帮助,那里有很多经验丰富的用户可以提供帮助。
记住这些小贴士,让你的WPS下载路径设置得又快又好!


发表回复