这可是个实用的技巧分享,就像你刚买了个新手机,上手之前得知道怎么操作一样。咱们聊聊WPS那些小细节,让办公软件用起来更得心应手。别看这些小贴士不起眼,用对了,工作效率能翻倍呢!
下载WPS
WPS下载过程详解:简单几步,轻松搞定!
一步:找到下载链接你得在网上找到WPS的下载链接。你可以直接在搜索引擎里输入“WPS下载”,或者访问WPS的官方网站。网站首页通常会提供一个显眼的下载按钮,点击它就可以开始了。
二步:选择合适的版本载页面,你会看到有几个版本的选项,比如免费版和专业版。免费版就挺不错了,适合大多数个人用户和学生使用。选择免费版,然后点击下载按钮。
三步:下载并保存安装包等待下载完成,一般不会很久。下载完成后,你会在电脑上找到一个名为“WPS Office_x.x.x_Setup.exe”的文件,这就是安装包了。找个方便的地方保存它,比如桌面或下载文件夹。
四步:打开安装包开始安装双击安装包,就会启动安装向导。按照屏幕上的提示操作,通常都很简单。
五步:同意许可协议安装向导的第一个步骤,你需要同意WPS的许可协议。点击“我同意”继续。
六步:选择安装路径你可以选择安装路径。默认的安装路径是C:Program Files (x86)KingsoftWPS Office,如果你不想修改,直接点击“下一步”即可。
七步:选择安装组件这一步,你可以选择安装WPS的所有组件,或者只安装你需要的部分。比如,如果你只是想用WPS文字,就可以取消其他组件的勾选。
八步:开始安装确认你的选择无误后,点击“安装”按钮,安装过程就会开始了。这通常只需要几秒钟到几分钟,取决于你的电脑性能。
九步:完成安装安装完成后,你会看到一个“完成”页面。此时,你可以选择立即启动WPS,或者稍后再用。
十步:首次运行WPS当你第一次运行WPS时,它可能会让你设置一些个人偏好,比如语言和首选项。完成这些设置后,你就可以开始使用了。
十一步:小技巧- 如果下载速度很慢,你可以尝试更换下载链接,或者关闭一些不需要的程序来提高下载速度。- 如果在安装过程中遇到问题,可以查看WPS官网的帮助中心,或者联系客服寻求帮助。- 如果你是学生或教师,记得在注册时使用相应的邮箱,可能会获得一些免费资源和优惠。
就这样,WPS就安装好了!是不是很简单?现在,你就可以享受WPS带来的办公便利了。
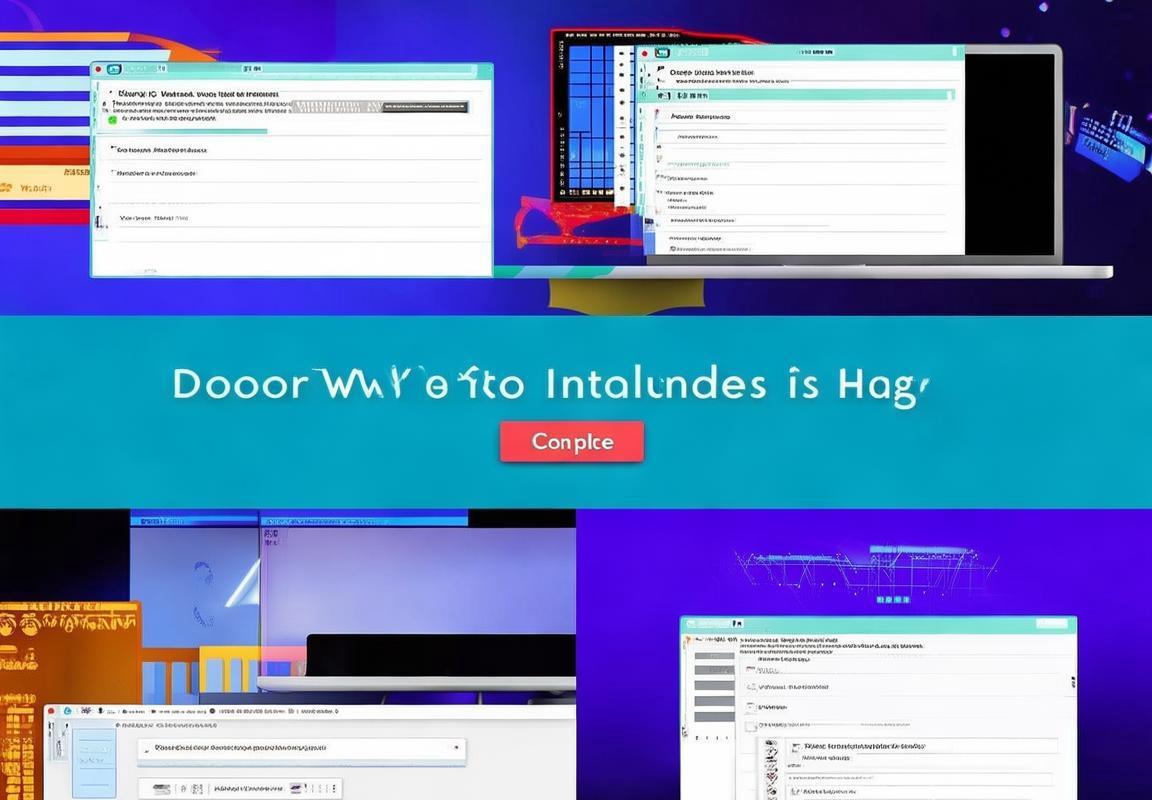
选择安装版本
选择WPS的安装版本时,其实就像买衣服一样,得先看看自己的需求,然后才能挑出最适合的那件。WPS有免费版和专业版,各有特点,咱们得好好看看。
免费版嘛,就是完全免费的,对个人和学生来说,挺合适。它包含了文档、表格和演示这些基本功能,做做日常的办公事,那是没问题。如果你是学生,还可以用它的在线功能,方便写论文、做作业。
专业版呢,就厉害多了。它有更多的模板和高级功能,比如PDF编辑、云文档同步等,适合那些对办公软件要求更高的用户。不过,它得花钱买,但价格也不贵,性价比挺高的。
下载的时候,记得先确定你用的电脑是Windows还是Mac,因为这两个系统的安装包是不一样的。Windows版和Mac版各有特点,得看你自己用的是什么操作系统。
下载完之后,打开安装包,你会看到一个安装向导。这时候,你就得做出选择了。
免费版。它简单,就像穿个T恤那么简单。打开安装包,按照提示一步一步来,不费劲。先同意用户协议,然后选择安装路径,默认的就是C盘,不过如果你觉得C盘空间紧张,可以换个地方。接着,选个组件,一般默认全选就对了。然后开始安装,坐等安装完成。
再说专业版。它就像穿个西装,多了点讲究。打开安装包,还是那个安装向导,不过多了一些选项。首先,你得选择是安装桌面版还是云办公版。桌面版就是传统的那种,装在电脑上用;云办公版呢,得联网用。然后,你还得选择安装哪些功能,比如PDF编辑器、云盘服务啥的。选好了,继续下一步,然后就开始安装了。
安装完之后,你就可以开始用WPS了。不管你是用免费版还是专业版,用起来都差不多。打开WPS,你会看到一个清爽的界面,然后就可以开始写文档、做表格、做演示了。
不过,这还不算完。如果你是学生,可以注册个账号,享受更多特权。如果你是专业用户,得记得定期更新软件,保持你的WPS最新。
选择WPS的版本就像挑衣服一样,先看自己什么身材,再挑合适的那件。不管你选哪个,都能满足你的需求。
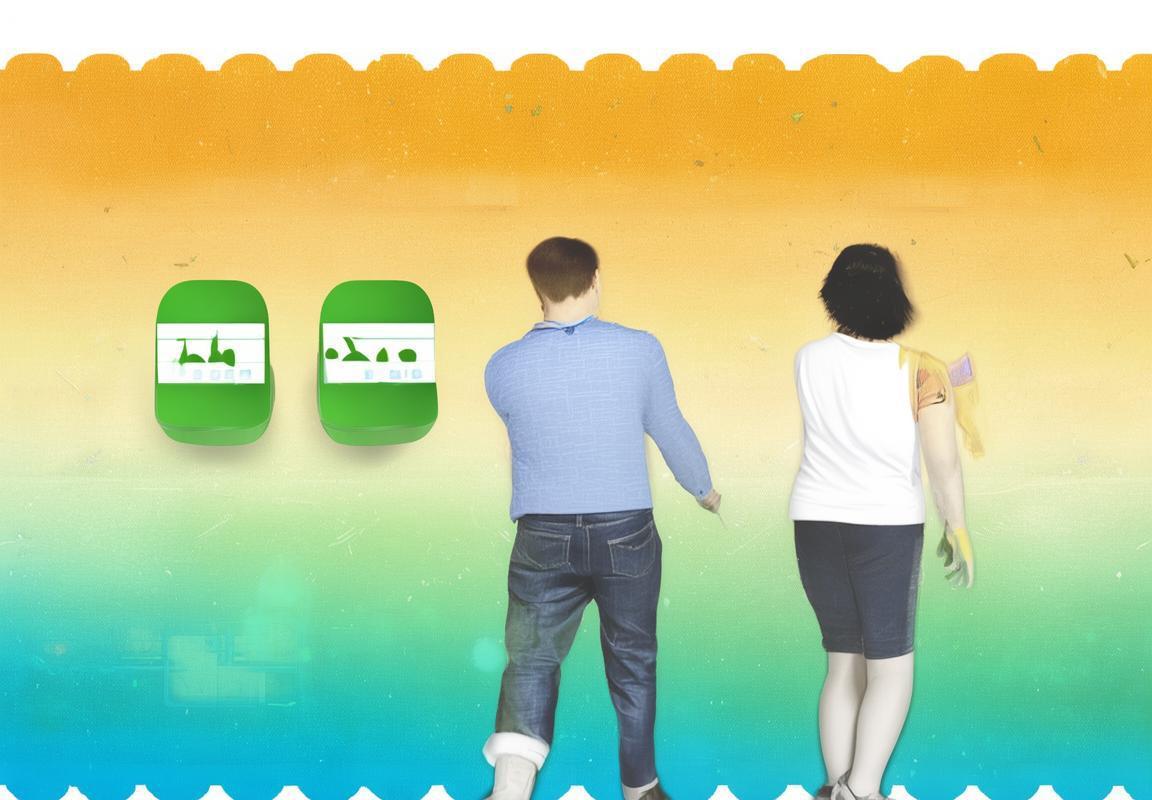
下载完成后,安装WPS
下载完WPS安装包后,接下来的步骤就是安装它到你的电脑上了。以下是一些简单的步骤,让你轻松完成WPS的安装。
找到安装包载完成后,你的电脑里应该会有一个安装包,通常是名为“WPS Office_x.x.x_Setup.exe”的文件。这个文件就是WPS的安装程序。
双击安装包双击这个安装包,启动安装向导。这时候,你会看到WPS的安装界面,准备好开始安装过程了。
接受许可协议安装向导首先会显示许可协议,你需要阅读并同意这些条款。点击“我同意”按钮继续。
选择安装类型这里你可以选择“自定义安装”或“快速安装”。如果你是第一次使用WPS,或者想要自定义安装位置和组件,可以选择“自定义安装”。点击“下一步”。
选择安装路径自定义安装中,你可以选择安装路径。默认的安装路径通常是C:Program Files (x86)KingsoftWPS Office。如果你想要更改安装路径,可以点击“浏览”按钮选择一个新位置。
选择安装组件WPS包含多个组件,如文字处理、表格处理、演示等。你可以根据需要选择安装的组件。如果不清楚每个组件的作用,可以选择“推荐”或“全部”选项。
开始安装点击“安装”按钮,WPS开始安装到你的电脑上。这个过程可能需要几分钟,请耐心等待。
完成安装安装完成后,向导会提示你点击“完成”。这时候,WPS已经安装到你的电脑上了。
首次运行WPS安装完成后,WPS会自动启动。首次运行时,可能会出现一个欢迎界面,告诉你如何使用WPS。你可以关闭这个界面,开始使用WPS。
小贴士
- 如果在安装过程中遇到任何问题,可以查看WPS官方网站提供的安装指南。
- 如果你下载的是试用版,记得在试用结束后购买正版的WPS,以支持WPS的开发团队。
- 如果你是在学校或企业使用WPS,确保你的安装是合法的,遵循相应的许可协议。
就这样,WPS就安装到你的电脑上了。现在,你可以开始使用它来处理文档、制作表格和创建演示文稿了。WPS的功能强大,界面友好,相信它会成为你办公的好帮手。
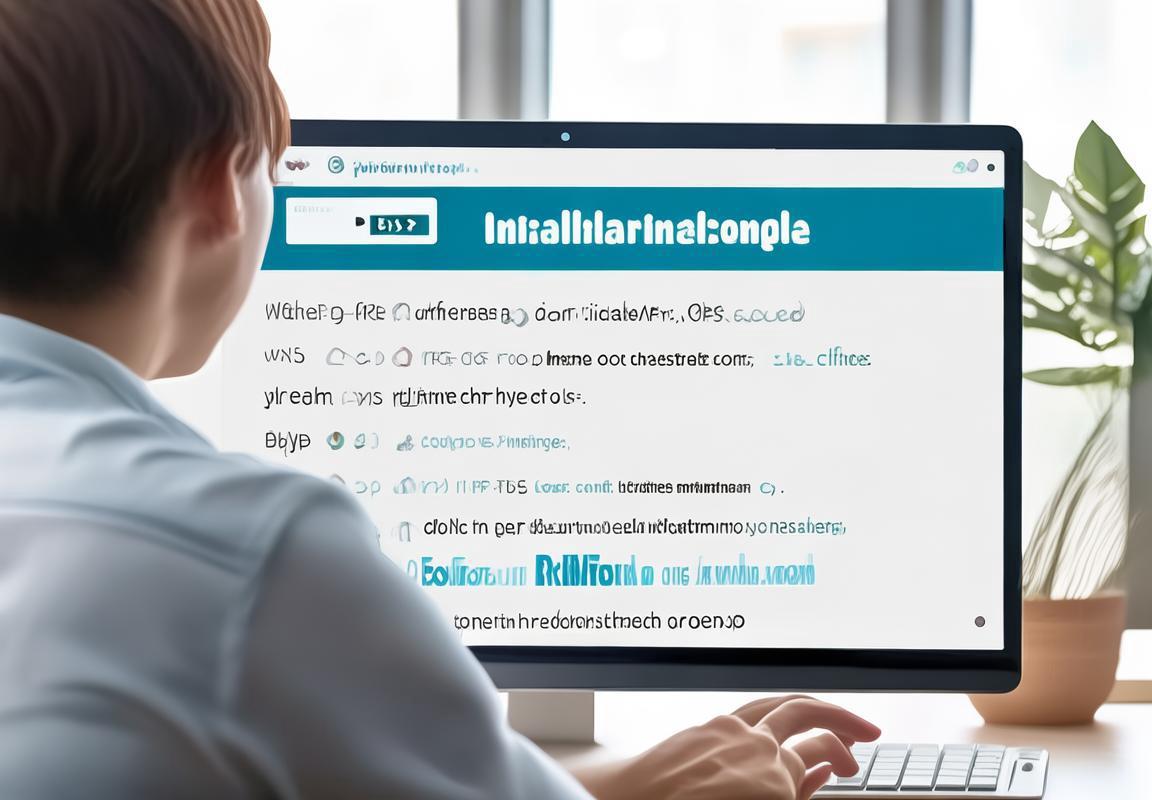
WPS首次运行
载WPS之后,首次运行这个办公软件,你会发现它就像一位老朋友一样,亲切又熟悉。下面,我就来给你详细说说WPS首次运行时的一些小细节。
打开WPS,你会看到一个欢迎界面,上面有几个选项。这里,我简单介绍一下这些选项的功能:
新建文档:点击这个选项,WPS会自动为你创建一个新的空白文档,你就可以开始写作或者编辑了。
打开文件:如果你已经有了文档,可以直接点击这个选项,然后找到你的文件并打开。
最近使用:这里会显示你最近打开过的文件,方便你快速找到并继续编辑。
模板:WPS提供了各种模板,从简历到报告,从信件到演示文稿,应有尽有。如果你需要快速制作一个格式规范、样式美观的文档,这里就是好去处。
退出:如果你只是想浏览一下WPS的功能,或者准备稍后再使用,可以点击这个选项退出。
运行WPS,你可能会对界面上的各种工具栏和功能键感到有些眼花缭乱。别急,我来给你简单介绍一下:
菜单栏:这里包含了WPS的所有功能,从文件操作到视图设置,从编辑到插入,应有尽有。
工具栏:菜单栏下方是工具栏,这里集中了常用的编辑工具,比如字体、字号、颜色、对齐方式等。
状态栏:在窗口底部,状态栏会显示当前文档的信息,比如页数、字数等。
视图栏:这个栏可以调整文档的显示方式,比如页面视图、阅读视图等。
导航栏:如果你正在编辑一个很长的文档,导航栏可以帮助你快速跳转到文档的任意位置。
WPS还提供了一些高级功能,比如:
协同编辑:你可以在WPS中邀请他人一起编辑同一个文档,实时看到对方的修改。
云存储:WPS支持云存储,你可以将文档保存到云端,随时随地进行访问。
插件:WPS支持插件,你可以根据自己的需求安装各种插件,扩展WPS的功能。
运行WPS,你可能还会遇到一些小问题,比如:
字体缺失:有时候,WPS可能会因为字体缺失而无法正常显示文档。这时候,你可以尝试下载并安装缺失的字体。
软件运行缓慢:如果你的电脑配置较低,WPS可能会运行得比较慢。这时候,你可以尝试关闭一些不必要的后台程序,或者升级电脑。
软件崩溃:虽然WPS的稳定性较高,但偶尔也会出现崩溃的情况。这时候,你可以尝试重启电脑,或者联系客服寻求帮助。
WPS是一款功能强大、易用的办公软件。首次运行时,你可能需要一些时间来熟悉它的界面和功能。但一旦上手,你会发现它能够极大地提高你的工作效率。
我想说的是,WPS的首次运行就像打开一扇新世界的大门,里面充满了无限可能。无论你是学生、上班族还是自由职业者,WPS都能成为你工作生活中的得力助手。快来试试吧,相信你一定会爱上它的!

小贴士
下载完WPS后,安装步骤如下:
找到下载的安装文件,通常是下载文件夹中名为“WPS Office_x.x.x_Setup.exe”的文件。
双击安装文件,启动安装向导。
点击“下一步”,开始阅读许可协议。
如果同意协议,勾选“我同意”的选项,然后点击“下一步”。
选择安装类型,这里可以选择“自定义安装”或者“快速安装”。自定义安装可以让你选择安装的位置和组件,快速安装则默认设置。
如果选择自定义安装,你可以看到WPS的各个组件,比如文字、表格、演示等。根据需要勾选或取消勾选。
点击“下一步”,然后选择安装路径。默认路径通常是C:Program Files (x86)KingsoftWPS Office,如果你想要更改安装位置,可以点击“浏览”来选择新的文件夹。
点击“下一步”,安装向导会开始复制文件到指定的安装路径。
文件复制完成后,点击“下一步”,然后你会看到一个设置界面,这里可以设置WPS的一些基本设置。
设置完成后,点击“下一步”,然后安装向导会提示你重启电脑以完成安装。
重启电脑后,WPS会自动启动。如果是第一次运行,可能会出现一个欢迎界面,你可以选择关闭它。
现在WPS已经安装完成,你可以开始使用它了。打开WPS应用程序,你会看到熟悉的办公软件界面。
小贴士:
- 如果下载速度慢,可以尝试更换下载链接或者使用下载加速工具。
- 安装过程中,如果遇到问题,可以查看WPS官方网站提供的安装指南或联系客服。
- 如果你是学生或教师,记得注册WPS账户,可能会获得额外的优惠或免费升级。
- 安装完成后,记得备份你的文档,以防万一。
- 定期检查WPS的更新,以获取最新的功能和修复。
- 如果你对WPS的某些功能不熟悉,可以查看在线教程或者帮助文档。
就这样,WPS安装完成了,现在你可以开始享受它带来的办公便利了。

发表回复