处理复杂的财务报表或者整理大量数据时,跨表计算无疑是一个头疼的问题。手动复制粘贴不仅费时费力,还容易出错。今天,咱们就来聊聊WPS表格的跨表计算功能,通过一些实际案例,看看如何轻松实现数据之间的无缝对接。
什么是跨表计算?
跨表计算,听起来像是高级的财务术语,但其实它就像是把两个不同的文件夹里的东西放在一起,然后快速数一数总共有多少张纸。在WPS表格里,这就像是在不同的表格里找数据,然后算一算总数或者平均值,超级简单。
想象一下,你有一个表格,里面记录了每个月的销售额,还有一个表格,记录了每个月的成本。你想要知道每个月的利润,怎么办?跨表计算就派上用场了。它就像是一个超级无敌的数据对接师,帮你把两个表格里的数据完美结合。
你得打开WPS表格,找到你想放数据的那个单元格。比如说,你想在C2单元格里看到每个月的利润,那就把光标放在C2。
你得输入一个公式。公式就像是一把钥匙,能帮你打开数据的大门。在这个例子中,你可能想用减法,因为利润是销售额减去成本。所以,你会在C2单元格里输入这样的公式:=B2-A2。这里,B2单元格是你的销售额,A2单元格是你的成本。
但是,如果你想要在多个单元格里计算利润,光用这个公式就不够智能了。这时候,跨表计算就登场了。你可以把公式改为:=SUM(销售额表!B2:B10)-SUM(成本表!A2:A10)。这里的“销售额表”和“成本表”是分别包含销售额和成本的工作表名,“B2:B10”和“A2:A10”是你想要计算利润的销售额和成本的范围。
注意了,跨表计算的时候,如果你不想让数据范围随着拖动公式而改变,你可以在单元格引用前加上一个美元符号($),这样不管你怎么拖动公式,引用的单元格地址都不会变。比如说,如果你想固定引用B列,就可以写成 $B2:B10。
还有一个小技巧,如果你有很多数据要计算,可以用名称来代替单元格引用。比如,你可以在名称管理器里给销售额和成本的数据区域分别命名为“销售额”和“成本”,然后在公式里直接写 =SUM(销售额)-SUM(成本)。
跨表计算不仅能帮你算出总数或者平均值,还能做很多复杂的计算,比如求和、求平均值、最大值、最小值,甚至可以做更复杂的统计分析和数据透视。
举个例子,假设你有一个表格,记录了每个销售人员的销售额,还有一个表格,记录了他们的提成比例。你想要计算每个销售人员的实际提成金额,就可以这样操作:
在目标单元格输入公式:
=销售额表!B2*提成表!C2。这里的B2单元格是销售人员的销售额,C2单元格是他们的提成比例。按下回车键,WPS表格就会自动计算出每个销售人员的提成金额。
跨表计算就像是一个数据界的魔法师,能让你轻松地处理复杂的数据任务。不管是财务分析、市场研究还是日常办公,它都能成为你的得力助手。所以,下次当你需要把不同表格里的数据结合起来时,别忘了这个强大的工具哦!

WPS表格跨表计算的操作步骤
WPS表格的跨表计算,就像是在大数据海洋中找到了一条捷径,让你轻松地就能把不同工作表里的数据串联起来,省时又省力。下面,我就来给你详细讲解一下,怎么用WPS表格轻松实现跨表计算。
你得确保你的WPS表格里有两个或以上的工作表,比如一个销售记录表和一个客户信息表。接下来,我们一步步来操作:
选择目标单元格:在你想展示跨表计算结果的地方,比如销售记录表中的某个单元格。
输入公式:在目标单元格里,开始输入公式。这里,我们就以计算某个客户的销售总额为例。首先,点击目标单元格,然后输入等号“=”,这是公式的开头。
引用跨表数据:接下来,你需要引用另一个工作表中的数据。比如,你要引用客户信息表中的销售数据。这时,点击“客户信息表”工作表标签,然后在单元格地址栏中输入对应的数据范围。假设销售数据在客户信息表的B列,从第二行到第十行,你就在地址栏中输入“B2:B10”。
使用公式完成计算:输入完跨表的数据范围后,按下回车键。WPS表格会自动根据公式计算出结果,并显示在目标单元格中。
这里有个小窍门,如果你要经常引用同一工作表中的数据,可以使用绝对引用来固定单元格位置。在公式中,对行和列的引用前加上美元符号“$”,比如“$B$2:$B$10”。
如果跨表计算中涉及到多个工作表和多个数据区域,你还可以在公式中使用“+”号来连接多个SUM函数。比如,如果你需要在同一个单元格中计算两个不同工作表的数据总和,可以这样写:=SUM(客户信息表!B2:B10)+SUM(产品销售表!C2:C10)。
实际操作中,有时候会遇到工作表名与单元格内容重复的情况,这时候WPS表格可能会混淆引用。为了避免这种问题,你可以给工作表重命名,或者使用公式中的工作表名来明确引用,比如=SUM([客户信息表]!B2:B10)。
当然,跨表计算的时候,也要注意数据的准确性和安全性。比如,如果你在计算的过程中发现某个工作表的数据更新了,记得也要同步更新公式中的引用,否则计算结果可能会出错。
WPS表格的跨表计算功能,就像是你的数据小助手,能帮你快速处理复杂的数据关系。掌握了这个技巧,你的工作效率就能大大提高,再也不用担心数据对不上了。记住,只要你在目标单元格中输入正确的公式,引用正确的数据范围,WPS就会帮你完成剩下的计算工作。简单吧?试试看吧,让你的工作变得更加轻松愉快!

跨表计算的小技巧
精准定位,使用绝对引用
进行跨表计算时,有时候我们需要引用固定位置的单元格,这时候就可以使用绝对引用。在WPS表格中,通过在行号和列标前加上美元符号($)来实现。比如,如果你要引用“客户信息表”工作表中B列第2行的数据,你可以在公式中写成 $B$2。这样,无论你把公式复制到哪个单元格,引用的单元格位置都不会变。
命名数据区域,方便快捷
如果你有一个经常需要引用的数据区域,可以给它起个名字。在WPS表格中,点击“公式”选项卡,然后选择“定义的名称”,就可以给数据区域命名了。这样一来,你就可以在公式中直接使用这个名称,而不是具体的单元格引用,大大简化了操作。
跨工作表筛选,数据更精准
有时候,你可能需要对跨表的数据进行筛选。在源工作表中进行筛选后,你可以在目标工作表中引用筛选后的数据。这样,即使源数据发生变化,筛选后的数据也会自动更新,确保你的计算结果始终准确。
利用条件格式,一眼看出问题
跨表计算时,有时候会遇到数据错误或异常的情况。这时,你可以使用WPS表格的条件格式功能,对数据进行标记。比如,你可以设置当数据小于某个值时,单元格变成红色。这样一来,你就可以一眼看出哪些数据有问题,及时进行修正。
保存公式,避免重复劳动
如果你经常需要进行跨表计算,可以将常用的公式保存下来。在WPS表格中,点击“公式”选项卡,然后选择“公式管理器”,就可以将公式保存到“公式库”中。下次需要使用时,直接从公式库中调用即可,省去了重新输入公式的麻烦。
智能填充,提高效率
进行跨表计算时,如果你需要输入一系列连续的数字或日期,可以使用WPS表格的智能填充功能。在目标单元格中输入第一个数字或日期,然后选中这个单元格,将鼠标移到单元格右下角,当鼠标变成黑色十字时,向下或向右拖动,就可以快速填充连续的数据。
合并单元格,整齐美观
进行跨表计算时,有时候需要将多个单元格合并成一个单元格。在WPS表格中,选中需要合并的单元格,然后点击“开始”选项卡中的“合并单元格”按钮即可。合并后的单元格可以用于显示标题或总结性信息,使表格更加整齐美观。
使用数据透视表,轻松汇总
如果你需要对跨表的数据进行汇总分析,可以使用WPS表格的数据透视表功能。在“插入”选项卡中,选择“数据透视表”,然后按照提示操作。数据透视表可以让你轻松地对数据进行分组、排序和汇总,是进行数据分析的好帮手。
保护工作表,防止误操作
进行跨表计算时,如果担心别人修改你的公式或数据,可以保护工作表。在“审阅”选项卡中,选择“保护工作表”,然后设置密码。这样,别人就无法修改你的工作表了。
定期备份,安全无忧
为了防止数据丢失,建议你定期备份你的工作表。在WPS表格中,点击“文件”选项卡,然后选择“另存为”,将文件保存到指定的位置。这样,即使发生意外,你也能从备份中恢复数据。
通过以上这些小技巧,相信你在进行跨表计算时,会变得更加得心应手。快来试试这些技巧,让你的数据处理工作更加轻松愉快吧!
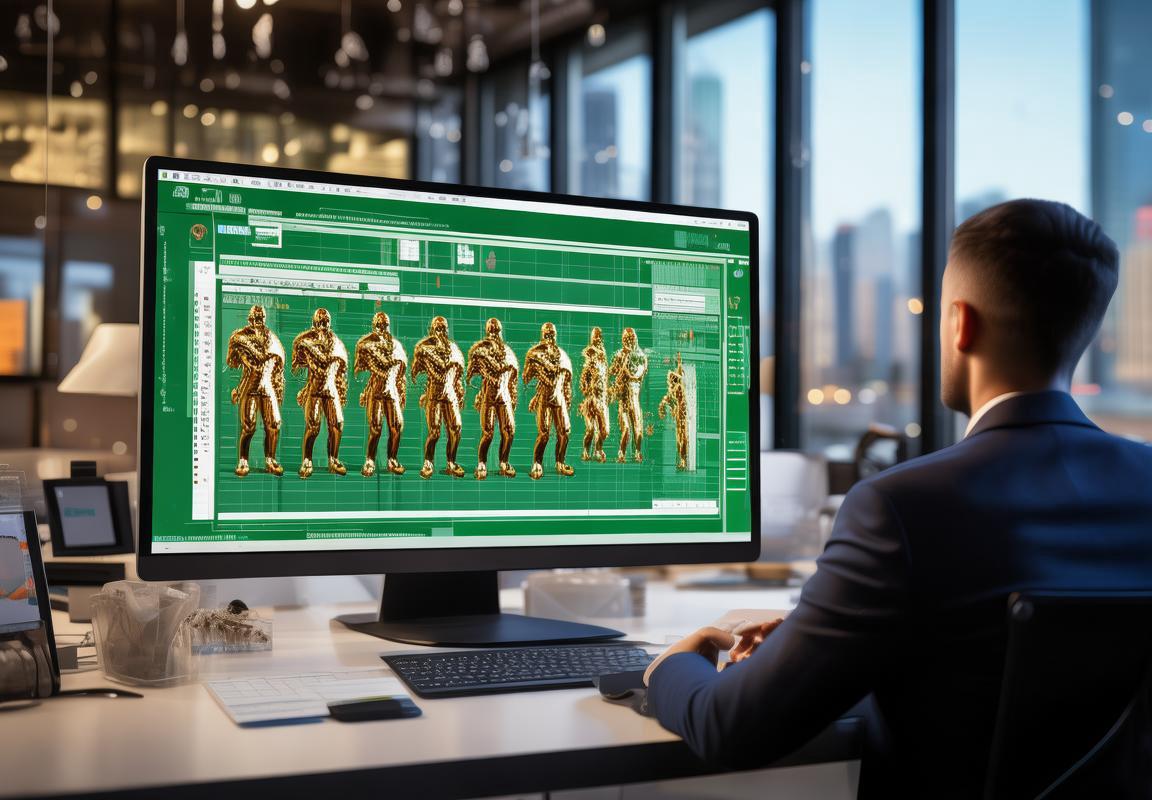
跨表计算的案例分析
案例一:销售数据分析
场景:小张是一家销售公司的销售经理,他需要统计每个月每个销售员的销售额,以便分析销售情况。
操作步骤:1. 打开WPS表格,创建一个新的工作表,命名为“销售数据汇总”。2. 在“销售数据汇总”工作表中,输入销售员的名字和对应的销售额。例如,在A列输入销售员的名字,B列输入销售额。3. 在C列,也就是“销售额总计”这一列,选中第一个单元格(比如C2),输入公式:=SUM(B2:B10)。这里的B2:B10是指包含销售员销售额的数据区域。4. 按下回车键,C2单元格就会显示销售员的总销售额。5. 选中C2单元格,将鼠标放在单元格右下角,当光标变成一个黑色十字时,拖动鼠标向下填充,直到所有销售员的销售额都被计算出来。
案例分析:小张通过跨表计算,能够快速地得到每个销售员的销售额总计,这样他就可以轻松地比较各个销售员的业绩,为后续的激励和培训提供数据支持。
案例二:库存管理
场景:李经理负责一家店铺的库存管理,他需要将不同货架上商品的库存量进行汇总。
操作步骤:1. 在WPS表格中创建两个工作表,一个命名为“货架1库存”,另一个命名为“货架2库存”。2. 分别在两个工作表中输入每种商品的库存数量。3. 在一个新工作表“库存汇总”中,选择一个单元格(比如A1),输入公式:=SUM(货架1库存!B2:B10, 货架2库存!B2:B10)。这里的B2:B10是指包含商品库存数量的数据区域。4. 按下回车键,A1单元格就会显示所有商品的库存总量。5. 同样地,如果还有更多货架,可以继续在A1单元格的公式中添加更多工作表的名称和对应的数据区域。
案例分析:李经理通过这样的跨表计算,可以实时了解所有货架的库存情况,方便他进行库存调整和采购计划。
案例三:项目进度跟踪
场景:王工负责一个项目的进度跟踪,项目涉及多个子任务,分布在不同的工作表中。
操作步骤:1. 创建一个工作表“项目进度”,用于汇总所有子任务的进度。2. 在“项目进度”工作表中,创建一个列,比如A列,用于记录每个子任务的完成情况。3. 在对应的子任务工作表中,记录每个子任务的进度,比如在B列。4. 在“项目进度”工作表中,选择一个单元格(比如A2),输入公式:=SUM(子任务1!B2:B10, 子任务2!B2:B10, 子任务3!B2:B10)。这里的B2:B10是指包含子任务进度数据的数据区域。5. 按下回车键,A2单元格就会显示所有子任务的进度总和。
案例分析:王工通过这样的跨表计算,可以清晰地看到整个项目的进度情况,有助于他及时调整项目计划,确保项目按时完成。
案例四:财务报表合并
场景:赵会计需要合并多个部门的财务报表,以便进行公司整体的财务分析。
操作步骤:1. 创建一个新的工作表“公司财务报表”,用于汇总所有部门的财务数据。2. 在“公司财务报表”中,为每个部门创建相应的列,如收入、支出等。3. 在每个部门的财务报表工作表中,输入相应的财务数据。4. 在“公司财务报表”中,选择一个单元格(比如C2),输入公式:=SUM(部门1财务报表!C2:C10, 部门2财务报表!C2:C10, 部门3财务报表!C2:C10)。这里的C2:C10是指包含财务数据的数据区域。5. 按下回车键,C2单元格就会显示所有部门的财务数据总和。
案例分析:赵会计通过跨表计算,能够迅速地合并各部门的财务报表,为公司提供准确的财务分析数据,这对于公司的经营决策至关重要。
以上案例展示了WPS表格跨表计算在实际工作中的应用,通过简单的公式,就可以实现不同工作表间的数据汇总和分析,大大提高了工作效率。

发表回复