这个信息爆炸的时代,我们每天都要处理大量的数据。WPS表格的条件格式就像是一个得力的助手,它能帮助我们快速识别和处理数据中的关键信息。接下来,我们就来聊聊如何运用这个强大的功能,让我们的工作更加高效。
什么是WPS表格条件格式?
WPS表格条件格式,听起来是不是有点像高级功能,但实际上,它就像是我们生活中常用的“标记重点”一样简单实用。想象一下,你有一大堆数据要处理,比如成绩单、财务报表或者库存清单,里面数字多得让你眼花缭乱。这时候,WPS表格的条件格式就能帮你轻松找出那些特别的数据,让你一眼就能抓住重点。
条件格式,顾名思义,就是给表格中的数据设置一些条件,一旦这些条件被满足,表格就会自动对这些数据进行一些特别处理,比如改变字体颜色、添加边框或者调整背景色。这样一来,那些重要的数据就像是被特别标注了一样,显得格外显眼。
比如说,你是一位老师,正在批改一大堆学生的成绩。你想快速找出所有分数超过90分的同学,这时候,条件格式就能帮你快速筛选出这些优秀的学生。你只需要设置一个条件:“分数大于等于90”,然后选择一个醒目的颜色,比如红色,WPS表格就会自动将所有90分以上的成绩用红色字体标出来。
再比如,你是一名销售经理,每天要处理大量的销售数据。你想快速查看哪些产品的销售额超过了某个特定值,条件格式同样能帮到你。你设定一个条件:“销售额大于等于10000”,然后选择一个背景色,比如黄色,那些销售额达到或者超过10000的产品就会在表格中特别显示。
那么,如何设置这样的条件格式呢?其实操作起来非常简单,就像是在WPS表格里玩一个小游戏。
你需要选中你想要设置条件的单元格区域。比如说,你有一列成绩,想要高亮显示所有超过90分的成绩,你就选中这列成绩。
点击WPS表格上方菜单栏的“开始”选项卡,然后找到“条件格式”这个功能,它通常是一个带有一个感叹号的小图标。
弹出的菜单中,你会看到各种不同的条件格式选项,比如“单元格规则”、“项目选取规则”等。这里,你选择“单元格规则”,然后根据你的需求选择“大于”、“小于”、“等于”等条件。
设置好条件之后,你需要选择一个格式来显示这些满足条件的单元格。WPS表格提供了很多预设的格式样式,你也可以自己定义颜色、边框、字体等。
点击“确定”,你的条件格式就设置完成了。当你输入或修改数据时,满足条件的单元格会自动应用你设置的格式。
当然,WPS表格的条件格式还有很多高级功能,比如使用公式来设置条件,或者创建嵌套条件来处理更复杂的情况。不过,即使是最基本的条件格式,也能极大地提高你处理数据的工作效率。
举个例子,假设你是一位库存管理员,你需要监控哪些商品的库存量低于安全库存线。你可以在库存量的列上设置条件格式,当库存量低于某个数值时,单元格就变成红色,这样你一眼就能看出哪些商品需要补充库存。
WPS表格的条件格式就像是一个数据分析师的“放大镜”,它能帮助你快速找到那些隐藏在大量数据中的关键信息。无论是为了提高工作效率,还是为了更好地理解数据,条件格式都是一个不可多得的好帮手。

条件格式的强大功能
WPS表格的条件格式,这玩意儿就像给你的数据穿上了一件“魔法外衣”,让它们在表格里跳起舞来,变得生动活泼。简单来说,条件格式就是根据你设定的规则,自动给满足条件的单元格换上不同的颜色、字体或者边框,这样一来,查找和分析数据就轻松多了。
想象一下,你有一堆销售数据,需要快速找出哪些产品的销售额超过了10万。如果不使用条件格式,你可能得一个一个地翻看,累死个人。但有了条件格式,你只需设置一个规则:“销售额大于10万”,然后表格里所有销售额超过10万的单元格就会自动变成红色,一目了然。
数据的“变色龙”:条件格式就像给数据穿上了变色龙的外衣,它能根据数据的不同值,给单元格换上不同的颜色。比如,你可以设置一个规则,把低于平均分的成绩用红色标注出来,这样一眼就能看出哪些学生需要额外辅导。
瞬间变“筛选器”:条件格式不仅能变色,还能变身成筛选器。比如,你想查看所有订单金额超过5000的记录,只需设置一个条件格式规则,然后表格就会自动筛选出这些记录,方便你进行下一步操作。
公式也能玩转:WPS表格的条件格式支持使用公式,这意味着你可以设置更加复杂的条件。比如,你可以设置一个规则,只显示那些销售额既超过了平均销售额,又超过了某个特定数值的记录。
动态更新:当你修改了数据,条件格式也会自动更新,不需要你手动一个个去调整。这就好比你的数据有了自己的智能,它会根据最新的情况自动调整“着装”。
美观与实用的双重享受:条件格式不仅能让你在数据上“做文章”,还能让你的表格看起来更美观。比如,你可以用不同的颜色区分不同类型的销售数据,既实用又赏心悦目。
使用条件格式的步骤其实很简单,就像给手机设置个闹钟一样简单:
- 选定你想要应用条件格式的单元格区域。
- 点击“开始”选项卡中的“条件格式”按钮。
- 选择你想要的格式类型,比如“新建规则”。
- 设置你的条件,比如“单元格值大于”。
- 选择你喜欢的格式,比如红色字体。
- 点击“确定”,条件格式就生效了。
当然,条件格式也不是万能的,它有一些局限性:
- 它只能对单元格的视觉表现进行修改,不能改变数据本身。
- 条件格式的规则比较固定,不能像公式那样灵活多变。
- 如果你的表格数据非常复杂,条件格式的效果可能会受到影响。
但总的来说,条件格式是一个强大的工具,它能帮助你更快地理解数据,提高工作效率。就像给你的表格装上了一个“智能眼睛”,让你在数据的世界里游刃有余。所以,不妨试试看,让你的数据也跳起舞来吧!

如何设置条件格式?
WPS表格条件格式设置详解
进入“开始”选项卡
你得找到WPS表格的“开始”选项卡,这个在界面的顶部,一般默认情况下都是显示着的。点开它,里面有很多常用的表格编辑工具。
找到“条件格式”按钮
“开始”选项卡里,有一排工具栏,你往中间偏下一点找,就能看到“条件格式”的按钮,它通常是一个彩色的三角形图标。
选择条件格式类型
点击“条件格式”按钮后,会弹出一个菜单,这里有几种不同的条件格式类型,比如“新建规则”、“突出显示单元格规则”、“项目选取规则”等。
- 新建规则:这是最基础的条件格式,可以根据你的需求自定义规则。
- 突出显示单元格规则:这个功能可以让你设置一些特定的条件,比如大于、小于、等于等,来突出显示满足条件的单元格。
- 项目选取规则:这个适合于列表或者表格,可以根据项目是否符合某个条件来高亮显示。
设置条件
选择了条件格式类型后,接下来就要设置具体的条件了。比如,你想设置一个规则,把所有销售额大于10000的行高亮显示,你就可以在弹出的对话框中输入条件“销售额大于10000”。
选择格式
设置好条件后,就要选择你想要应用的格式了。WPS表格提供了很多预定义的格式,比如红色字体、绿色背景等。你也可以自定义格式,比如选择字体颜色、边框样式、背景颜色等。
应用条件格式
格式设置好后,点击“确定”或者“应用”按钮,条件格式就会立即生效。你可以看到表格中满足条件的单元格已经按照你设置的方式进行了格式化。
管理和编辑条件格式
如果你需要修改或者删除已经设置的条件格式,可以在“条件格式”菜单中找到对应的规则。点击它,就可以进行编辑或删除操作。
使用公式
WPS表格的条件格式还支持使用公式。这意味着你可以设置更加复杂的条件,比如“销售额大于平均销售额的120%”。你只需要在条件框中输入相应的公式即可。
条件格式与筛选结合
条件格式和自动筛选是很好的搭档。你可以先设置条件格式,然后通过自动筛选来查看特定条件的数据。
注意事项
- 在设置条件格式时,要注意不要设置过于复杂或过多的规则,以免影响表格的加载速度。
- 如果条件格式设置不当,可能会导致某些数据无法正确显示,这时候可以尝试清除条件格式或者重新设置。
- 条件格式只是一个辅助工具,不能完全替代你的数据处理和分析工作。
通过以上步骤,你就可以轻松地在WPS表格中设置和使用条件格式了。这不仅能让你在处理数据时更加高效,还能让你的表格看起来更加整洁和专业。
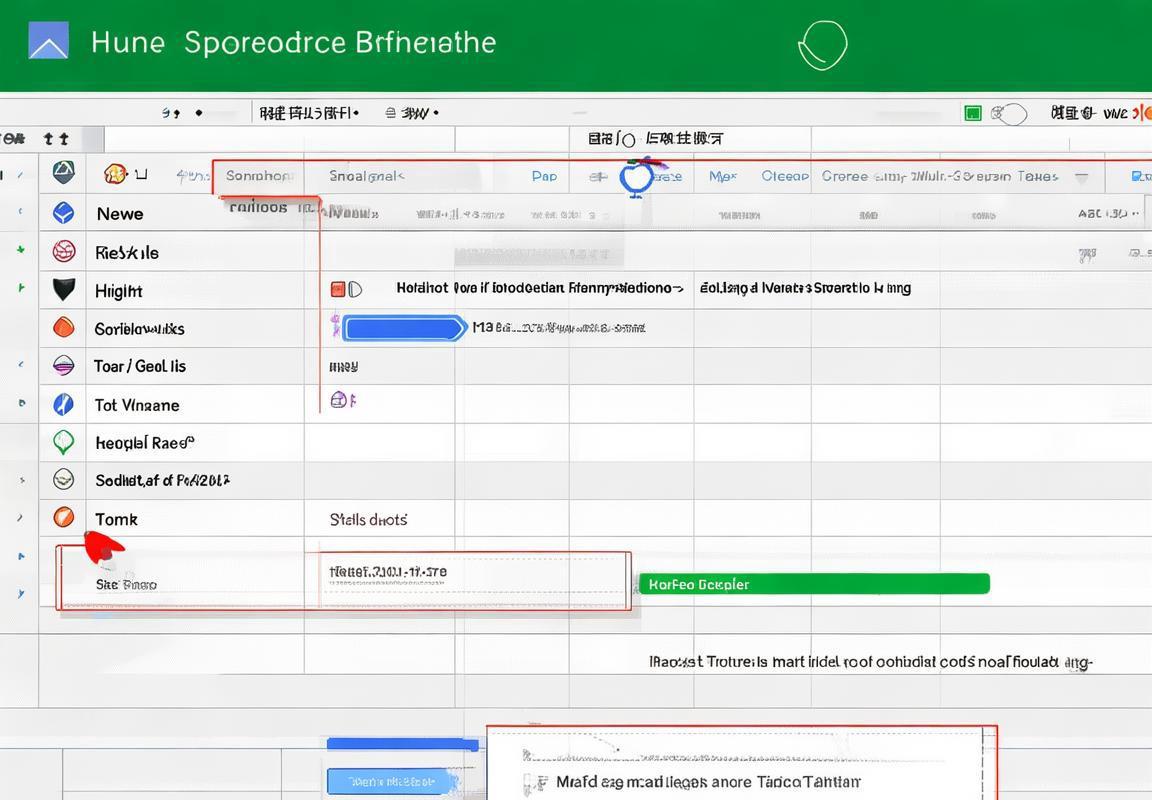
条件格式的进阶技巧
条件格式的高级规则
WPS表格的条件格式不仅仅是简单的颜色标注,它还能进行更复杂的操作。比如,你可以设置一个条件,当单元格的值等于某个特定值时,自动插入一段文字或者公式计算结果。这样的高级规则对于需要生成复杂报告的用户来说非常有用。
使用公式进行条件判断
想象一下,你有一个销售数据表,想要标记出哪些产品销量达到了平均销量的两倍。这时候,你可以利用条件格式中的公式功能。设置公式为 =$F2>=$C$2*2,其中 $F2 是你要判断的单元格,$C$2 是平均销量的单元格。这样,当某个单元格的值超过平均销量的两倍时,WPS表格就会自动应用你设定的格式。
动态数据源的引用
有时候,你需要根据一个动态的数据源来应用条件格式。比如,你有一个产品销量排名表,根据销售量动态改变排名。你可以设置一个条件格式,当产品排名发生变化时,自动更改字体颜色或背景。这需要你使用动态引用,比如 =RANK($F2,$F$2:$F$10),其中 $F2:$F$10 是你的数据源。
条件格式与数据验证的结合
数据验证和条件格式可以完美结合,实现更精细的数据控制。例如,你可以在数据验证中设置允许输入的值范围,然后通过条件格式进一步控制不符合条件的值。比如,设置数据验证只允许输入1到100的整数,然后使用条件格式标记所有小于1或大于100的单元格。
条件格式在数据分析中的应用
条件格式不仅仅是个美化工具,它还能在数据分析中发挥巨大作用。例如,你可以使用条件格式来快速识别异常值,或者突出显示那些可能需要进一步分析的数据点。这对于那些需要从大量数据中快速提取有价值信息的人来说,是非常实用的。
条件格式与数据透视表的联动
如果你使用的是WPS的数据透视表功能,那么条件格式也能与之联动。比如,你可以设置条件格式,根据数据透视表中的汇总数据来调整单元格格式。这样,当数据透视表中的数据发生变化时,相应的条件格式也会自动更新。
条件格式的自定义
WPS表格允许用户自定义条件格式规则。你可以根据自己的需求创建复杂的规则,甚至可以编写自己的宏或VBA脚本来自动化条件格式的应用。
条件格式的高级筛选
WPS表格中,你可以结合使用条件格式和高级筛选功能,来快速定位并处理满足特定条件的数据集。例如,你可以使用条件格式突出显示所有超过特定数值的记录,然后使用高级筛选功能来进一步筛选这些记录。
条件格式与图表的结合
如果你在WPS中创建图表,条件格式也可以帮助你更直观地展示数据。比如,你可以使用条件格式在图表中突出显示某些关键数据点,使得图表更加清晰易懂。
通过以上这些进阶技巧,你可以在WPS表格中更加灵活地应用条件格式,不仅使你的表格看起来更加专业,还能提高你的数据分析效率。记住,条件格式是WPS表格中一个非常强大的功能,只要你愿意花时间去探索和学习,它就能成为你工作中的一个得力助手。

案例分析
企业财务管理中,WPS表格的条件格式功能就像是一个贴心的助手,它能帮你快速识别数据中的关键信息,让复杂的数据处理变得简单直观。下面,我就来给你举个案例,看看WPS表格条件格式是如何在企业财务报表分析中发挥作用的。
想象一下,你是一家制造企业的财务分析师,每个月都要处理大量的销售数据。这些数据包含了各种产品的销售额、成本、利润等信息。如果你能快速找出哪些产品赚钱,哪些产品赔钱,那工作效率得多高啊!这时候,WPS表格的条件格式就能帮上大忙。
案例背景:
这家企业销售了五种不同的产品,每个月的销售数据如下:
| 产品编号 | 销售额(万元) | 成本(万元) | 利润(万元) |
|---|---|---|---|
| 1 | 30 | 20 | 10 |
| 2 | 25 | 18 | 7 |
| 3 | 22 | 15 | 7 |
| 4 | 18 | 12 | 6 |
| 5 | 15 | 10 | 5 |
第一步:设置利润高亮的条件格式
- 选中“利润”这一列。
- 在“开始”选项卡中,点击“条件格式”按钮。
- 在下拉菜单中选择“新建规则”。
- 在弹出的窗口中,选择“使用公式确定要设置的格式”。
- 在“格式值等于以下公式时”的文本框中输入公式:
=利润>8。 - 点击“设置格式”按钮,选择你喜欢的背景颜色。
- 点击“确定”保存规则。
效果展示:
利润超过8万元的产品行背景色会自动改变,一目了然。
第二步:应用数据条来显示利润比例
- 在“条件格式”菜单中选择“数据条”。
- 在弹出的窗口中选择“根据格式设置数据条”。
- 设置数据条的格式,比如选择蓝色数据条,并确定。
- 应用数据条到利润列。
效果展示:
通过数据条,你可以直观地看到每行的利润占销售额的比例,方便快速比较。
第三步:使用图标集显示销售情况
- 在“条件格式”菜单中选择“图标集”。
- 选择一个适合的图标集,比如一个简单的绿色向上箭头表示盈利。
- 在“图标集”规则中设置条件,比如销售额大于成本。
- 应用图标集到销售额列。
效果展示:
销售额大于成本的产品旁边会出现一个向上的绿色箭头,直观显示销售情况。
通过以上三个步骤,WPS表格的条件格式功能帮助我们快速分析财务报表,找出盈利产品和需要关注的亏损产品。这样的功能对于企业财务管理的日常操作来说,无疑是一个巨大的提升。
当然,这些只是WPS表格条件格式功能在财务分析中的一些基本应用。在实际工作中,你可以根据自己的需求,创造出更多有趣和实用的规则,让数据处理变得更加轻松和高效。比如,你可以设置一个规则来追踪逾期付款的客户,或者高亮显示特定时间段内的销售趋势。只要你的想象力足够丰富,WPS表格的条件格式就能成为你强大的数据处理工具。

发表回复