WPS表格里的“分列”功能,简直就是个拆分数字和文字的神器!有时候,表格里的数据混在一起,看起来就像一团乱麻,让人头疼。别急,我来告诉你怎么用这个功能,让你的数据分门别类,井井有条。咱们就聊聊这个“分列”功能,怎么把那些纠缠不清的数据给理顺了。
使用“文本分列”功能
使用WPS表格时,有时候会遇到需要将一个单元格里的内容拆分成多个单元格的情况。这时候,“文本分列”功能就能派上大用场了。下面,我就来详细介绍一下如何使用这个功能,让你轻松拆分单元格。
你得打开WPS表格,然后选中你想要拆分的单元格区域。这个区域可以是单个单元格,也可以是一整列或者多个单元格组成的矩形区域。
选中区域后,点击“数据”选项卡,在这里你会看到一个“文本分列”的按钮,直接点击它。这时候,WPS会弹出一个“文本分列向导”的对话框。
这个向导的第一步,系统会询问你数据的来源。如果你是直接在这里操作,那么就选择“从活动单元格开始”。
二步是选择分列的依据。WPS提供了多种分列方式,比如“分隔符号”、“固定宽度”、“基于位置”等。因为我们通常是根据分隔符号来拆分,所以这里选择“分隔符号”。
选择好分列依据后,第三步是设置分隔符号。WPS默认的分隔符号是逗号、空格和制表符,你可以根据自己的需求来选择。比如,如果你的数据是用分号分隔的,就选择分号;如果是纯数字,可以选择“不划分列”。
选定了分隔符号后,第四步是设置列宽。这里你可以手动调整列宽,或者让WPS自动调整。如果你不确定,可以选择“自动调整列宽”。
五步是设置标题。如果你的数据有标题行,可以在这里输入标题。如果没有,这一步可以跳过。
步是完成分列。点击“完成”按钮后,WPS会按照你设置的分隔符号将单元格内容拆分到新的单元格中。
这里有个小技巧,如果你在拆分之前不确定分隔符号是什么,可以先在“查找和替换”中试一下,看看如何正确设置分隔符号。
举个例子,假设你有一个包含姓名和电话号码的单元格,你想要将姓名和电话号码分开到两个不同的单元格。你可以这样做:
- 选中包含姓名和电话号码的单元格。
- 点击“数据”选项卡,选择“文本分列”。
- 在“文本分列向导”中选择“分隔符号”,然后选择“空格”作为分隔符。
- 点击“完成”。
这样,姓名和电话号码就会被自动拆分到相邻的两个单元格中。
通过“文本分列”功能,你可以轻松地将复杂的单元格内容拆分成多个单元格,这对于整理和分析数据非常有帮助。记住,拆分前确保选择正确的分隔符号,这样才能确保拆分后的数据准确无误。
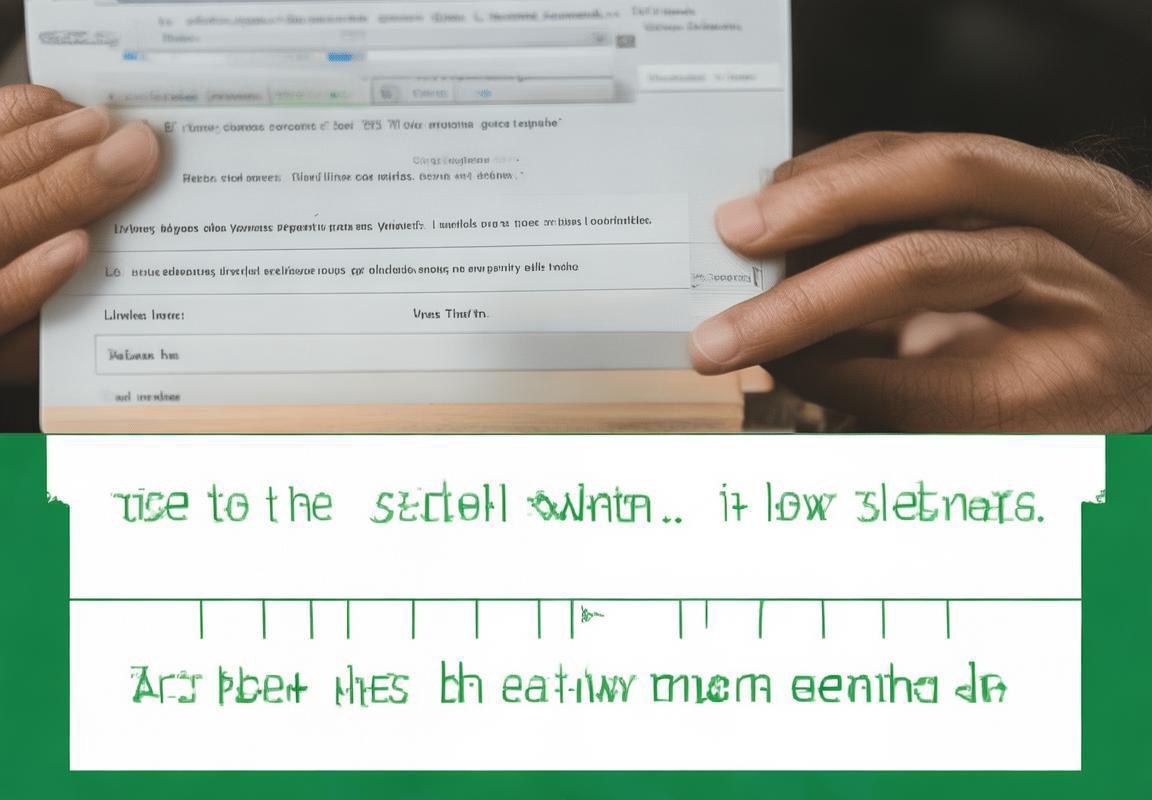
利用“查找和替换”功能
WPS表格作为我们日常办公的得力助手,面对那些复杂的表格数据,拆分单元格成了我们常常需要面对的问题。别急,今天就来教大家如何巧妙地使用“查找和替换”功能,轻松将单元格内容拆分开来。
一、理解“查找和替换”功能
我们要明白“查找和替换”这个功能,它不仅可以用来修改文字,还可以在WPS表格中帮助我们进行数据的拆分。这个功能就像是一个细心的编辑,能够帮你把不需要的内容替换掉,或者把需要的内容提取出来。
二、准备数据
进行操作之前,我们需要确保选中了需要拆分的单元格区域。比如,你可能有一个包含姓名和电话号码的单元格,你想要将姓名和电话号码分开到不同的单元格中。
三、执行查找和替换
- 选中要拆分的单元格区域。
- 点击“开始”选项卡,找到“查找和替换”按钮,或者直接按下快捷键 Ctrl+H 打开查找和替换对话框。
- 在“查找和替换”对话框中,切换到“替换”选项卡。
- 在“查找内容”框中输入你想要替换的内容,比如“,”(逗号)。
- 在“替换为”框中输入替换后的内容,这里你可以输入一个分隔符,比如“|”(竖线),或者留空,这样会将找到的内容替换掉,使其消失。
四、拆分单元格内容
- 点击“全部替换”按钮,WPS表格会自动查找并替换选区内所有匹配的内容。
- 查找和替换完成后,你会在表格中看到原来的内容已经被分隔符替换掉了。
五、整理数据
- 选中替换后的单元格区域。
- 将分隔符前的内容(姓名)复制到新的单元格中。
- 将分隔符后的内容(电话号码)复制到另一个新的单元格中。
六、注意事项
- 在进行查找和替换操作之前,确保你已经保存了表格,以免数据丢失。
- 如果你的数据中有多种分隔符,可能需要多次使用“查找和替换”功能,分别替换掉不同的分隔符。
- 在使用“查找和替换”功能时,注意选择正确的单元格区域,以免误操作。
通过以上步骤,你就可以轻松地将WPS表格中的单元格内容拆分开了。这种方法不仅简单快捷,而且对于处理复杂的数据非常有帮助。记得,熟练掌握这些技巧,可以大大提高你的工作效率哦!
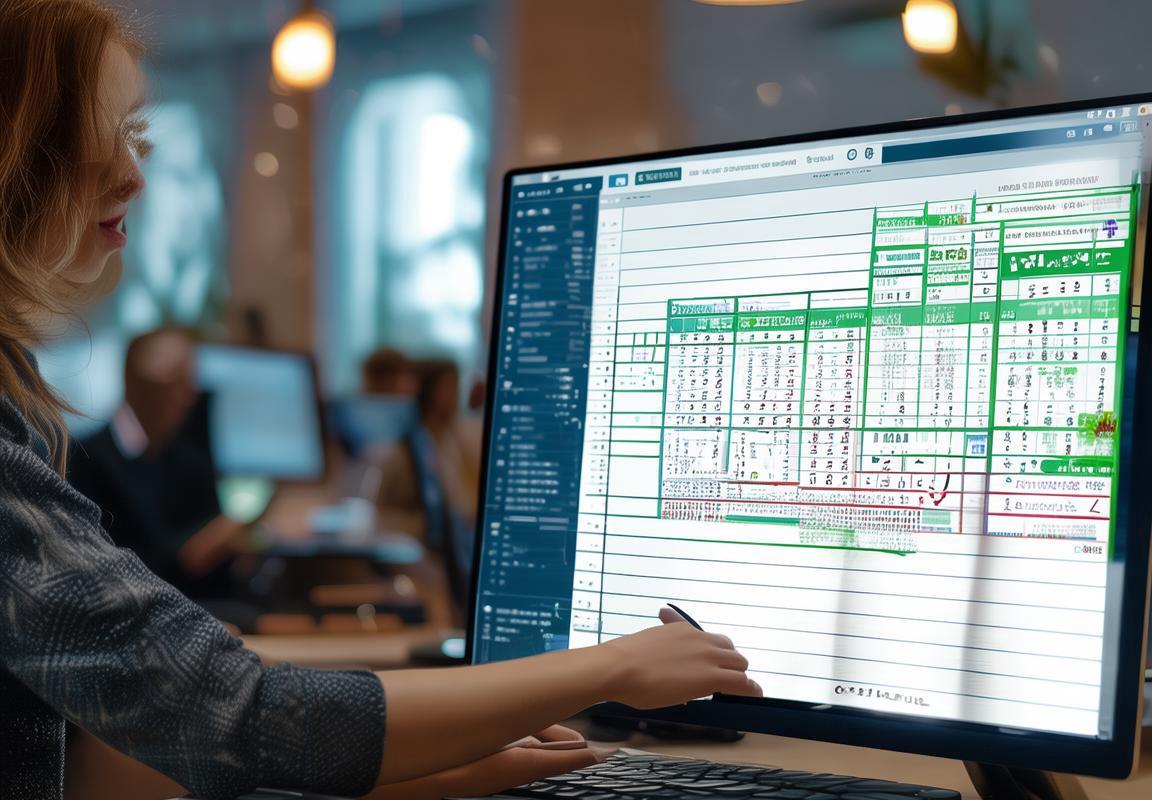
使用“公式”功能
WPS表格里,用公式功能拆分单元格内容,那可真是小菜一碟。咱们就来说说怎么用公式来玩转这个拆分游戏。
你得先打开WPS表格,找到你想要拆分的那个单元格或者单元格区域。比如说,你有一个单元格A1,里面写着“张三,男,30岁”,你想要把这个名字、性别和年龄分开来。
一步,你得在旁边的一个空白单元格里输入公式。比如,你可以在B1单元格里输入这样的公式:
=LEFT(A1,FIND(",",A1)-1)这个公式的作用是找到第一个逗号的位置,然后使用LEFT函数从A1单元格的左边开始截取,直到逗号前的一个字符。这样,B1单元格就会显示“张三”。
二步,你继续在C1单元格里输入公式来提取性别:
=MID(A1,FIND(",",A1)+1,FIND(",",MID(A1,FIND(",",A1)+1,LEN(A1)))-FIND(",",A1)+1)这个公式稍微复杂一点,它首先找到第一个逗号的位置,然后从那个位置开始,使用MID函数提取逗号和下一个逗号之间的内容。这样,C1单元格就会显示“男”。
三步,提取年龄就简单了,你可以在D1单元格里输入这样的公式:
=RIGHT(A1,LEN(A1)-FIND(",",A1))这个公式使用RIGHT函数从A1单元格的右边开始截取,直到字符串的末尾。这样,D1单元格就会显示“30岁”。
注意,这里的逗号是中文字符,如果你用的是英文逗号,公式中的逗号要换成英文的。
如果你发现公式太复杂,也可以用WPS表格的“文本分列”功能,先手动添加分隔符,然后再用公式提取。比如,你可以在A1单元格旁边添加逗号分隔符,然后在B1单元格里输入公式:
=LEFT(A1,LEN(A1)-FIND(",",A1))这样,B1单元格就会显示“张三,男,30岁”中的“张三”。
还有一点要注意,如果你的数据中逗号后面跟着的是空格,公式可能需要稍微调整,以确保正确提取数据。
用公式拆分单元格内容其实挺简单的,就是需要一点耐心和细心。多试几次,你就会发现,WPS表格的公式功能真是强大到不行。

通过“合并单元格”反向拆分
合并单元格后的数据拆分,听起来有点绕,但其实操作起来简单得很。想象一下,你有一张表,里面用了合并单元格来美化标题,现在需要单独处理这些数据,怎么办?这就用得上“反向拆分”的技巧了。下面,我就来一步步教你怎么做。
你首先得找到那个被合并的单元格。比如,假设你有一个合并的标题“销售数据”,它覆盖了A1到C1三个单元格。你选中A1单元格,然后看看菜单栏,找到“开始”选项卡,里面有个“合并后居中”的图标,它旁边通常会有一个下拉箭头,点开它,选择“取消单元格合并”。
这一步之后,A1单元格就不再是合并后的单元格了,它恢复了独立状态。接下来,你需要对A1、B1和C1这三个单独的单元格进行操作。
如果你要拆分的是文本,比如A1里原来是“销售数据”,现在你想分开“销售”和“数据”,那你可以直接在A1单元格里手动删除中间的空格或者逗号。但是,如果合并的是数字,或者包含多种类型的数据,这招就不灵了。
这时候,你就需要用到Excel(或WPS表格)的强大功能——公式。你可以在A1旁边的新单元格(比如A2)输入公式,假设你想把“销售数据”拆分成两部分,你可以这样写:
=LEFT(A1,LEN(A1)-LEN(SUBSTITUTE(A1,"数据",""))+1)这个公式的工作原理是,它先找出“数据”这两个字在原单元格中的位置,然后用总长度减去“数据”的长度,再加上1,这样就能得到“销售”的长度,最后用LEFT函数提取出来。
同样的方法,你可以在B2单元格中写一个公式来提取“数据”:
=RIGHT(A1,LEN(A1)-LEN(SUBSTITUTE(A1,"销售",""))+1)这样,你就在A2和B2中分别得到了“销售”和“数据”。
如果你要拆分的不是两个词,而是更多,比如“销售部数据分析报告”,你可以根据每个词的长度来调整公式。
如果你不想手动调整公式,WPS表格还提供了“文本分列”的功能,这在“数据”选项卡里可以找到。选中包含合并单元格数据的区域,然后点击“文本分列”,选择分隔符号,比如空格,然后按照向导提示操作即可。
不过,如果合并的单元格里不仅有文本,还有数字或其他类型的数据,那情况就稍微复杂一点。这时候,你可能需要使用“查找和替换”功能来提取特定内容。比如,你想从合并的单元格中提取所有的数字,可以这样做:
- 选中合并后的单元格。
- 点击“开始”选项卡,找到“查找和替换”。
- 在“查找内容”框中输入一个特殊的字符,比如
#。 - 在“替换为”框中输入
#。 - 点击“全部替换”。
这样,原来的数据就会被替换成全都是#的单元格,看起来很乱,但是它们都是单独的单元格了。然后,你可以对这些单独的单元格进行筛选或者使用公式提取出你想要的数据。
WPS表格的“合并单元格”反向拆分虽然有点技术含量,但只要掌握了方法,操作起来其实很简单。无论是手动拆分、使用公式,还是利用“文本分列”和“查找和替换”,都能帮你轻松搞定复杂数据的拆分问题。
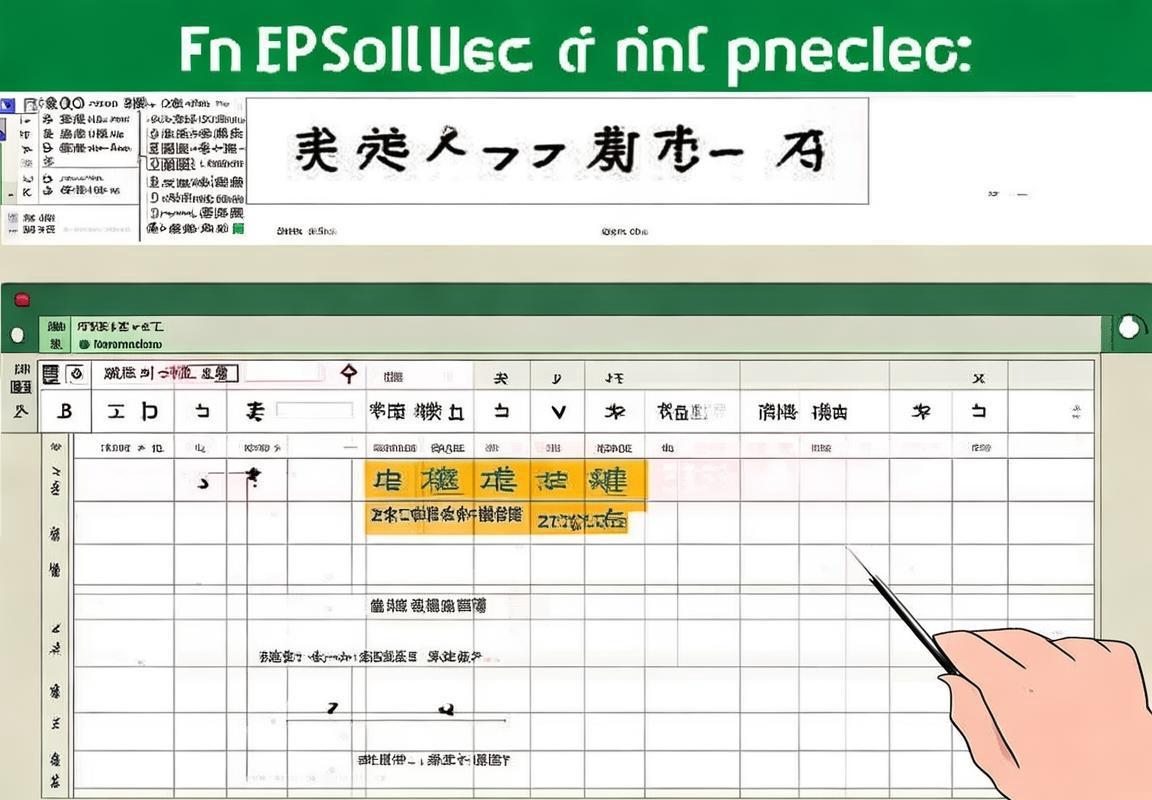
使用“分列”功能拆分数字和文字
WPS表格的“分列”功能,简直是个拆分数字和文字的神器。不管你是要分开姓名和电话号码,还是需要把地址拆成城市、街道和门牌号,这个功能都能轻松搞定。下面我就来给你详细说说怎么用。
你得打开你的WPS表格,找到那个需要拆分的单元格。比如说,你有一个包含姓名和电话号码的单元格,格式是“张三 13800138000”。咱们要把它拆成两个单元格,一个放姓名,一个放电话号码。
- 选中那个包含混合内容的单元格。
- 点击“数据”选项卡。
- 在数据工具栏里,找到并点击“分列”按钮。
这时候,WPS会弹出一个“文本分列向导”的对话框。这里有几个选项,咱们一个一个看:
- “分隔符号”是默认选项,适合你的情况,因为你的数据是用空格分隔的。
- “固定宽度”适合那些每个字段宽度都差不多的情况。
- “多列数据”如果你要一次性拆分成多列。
咱们选择“分隔符号”,然后点击“下一步”。
在“分隔符号”这一步,WPS会自动检测到空格分隔,但是你也可以手动选择其他分隔符号,比如逗号、分号或者制表符。
接下来,你需要设置列标题。如果你的数据已经是整齐的表格,WPS会自动识别出列标题。如果不是,你可以手动输入。
最后一步,WPS会显示一个预览窗口,让你看看拆分后的效果。如果满意,就点击“完成”。
这时候,你的姓名和电话号码就被成功拆分成了两个单元格。是不是很简单?
再比如,如果你的数据是地址,格式是“北京市朝阳区XX路XX号”,你想要拆分成城市、区域、街道和门牌号,操作也是类似的:
- 选中包含地址的单元格。
- 点击“数据”选项卡,找到“分列”按钮。
- 在“文本分列向导”中选择“分隔符号”,然后点击“下一步”。
- 在“分隔符号”这一步,选择“空格”或其他分隔符号。
- 设置好列标题。
- 点击“完成”。
拆分后的效果就是每个字段都独立在各自的单元格里了。
这个“分列”功能不仅限于文本,它还能处理数字和日期。比如,你有一个包含日期的单元格,格式是“2023年1月1日”,你想要拆分成年份、月份和日期,也是用这个功能。
WPS表格的“分列”功能是个强大的工具,能帮你快速处理各种复杂的拆分任务。只要你掌握了它的用法,你会发现工作起来轻松多了。

发表回复