WPS表格函数是数据处理中的小帮手,掌握了它们,就能让我们的工作轻松不少。今天,咱们就来聊聊这些函数的技巧,看看怎么用它们让数据处理变得简单又高效。别看这些函数名字听起来有点儿高大上,其实它们就像我们生活中的小工具一样,简单易用,一学就会。接下来,我们就来一步步揭开这些函数的神秘面纱。
WPS表格函数入门
一、初识WPS表格函数
WPS表格,作为办公软件中的一员,其强大的数据处理功能让人称道。而在这其中,WPS表格函数可以说是数据处理的高效利器。今天,我们就来简单聊聊WPS表格函数,让大家对这个神秘的小工具有个初步的认识。
二、WPS表格函数的基本概念
WPS表格函数,顾名思义,就是一系列用于特定目的的计算公式。这些函数可以帮助我们轻松完成各种数据处理任务,比如计算平均值、提取文本、查找数据等。
三、WPS表格函数的类型
WPS表格函数种类繁多,主要包括以下几类:
- 数学与三角函数:如求和、求平均值、求最大值、求最小值等。
- 字符串函数:如提取、替换、查找等。
- 日期与时间函数:如计算日期差、提取日期部分等。
- 查找与引用函数:如查找数据、引用单元格等。
- 统计函数:如计算标准差、方差等。
- 文本函数:如连接、替换、查找等。
- 信息函数:如判断数据类型、获取单元格信息等。
四、WPS表格函数的应用实例
计算平均值
平均值是数据分析中常用的统计量。在WPS表格中,我们可以使用AVERAGE函数来计算平均值。
公式:=AVERAGE(数值1, 数值2, …)
例如,我们要计算一组学生的考试成绩平均值,可以将以下公式输入到单元格中:
=AVERAGE(C2:C10)
提取文本
有时候,我们需要从一串文本中提取出特定的信息。这时,可以使用MID函数来帮助我们。
公式:=MID(文本, 起始位置, 长度)
例如,我们要从姓名中提取出姓氏,可以将以下公式输入到单元格中:
=MID(A2, 1, FIND(” “, A2)-1)
查找数据
查找数据是数据处理中常见的需求。在WPS表格中,我们可以使用VLOOKUP函数来查找特定条件下的数据。
公式:=VLOOKUP(查找值, 数据范围, 列号, 是否精确匹配)
例如,我们要查找姓名为“张三”的学生成绩,可以将以下公式输入到单元格中:
=VLOOKUP(“张三”, A2:B10, 2, FALSE)
计算标准差
标准差是衡量数据波动程度的指标。在WPS表格中,我们可以使用STDEV函数来计算标准差。
公式:=STDEV(数值1, 数值2, …)
例如,我们要计算一组学生的考试成绩标准差,可以将以下公式输入到单元格中:
=STDEV(C2:C10)
五、WPS表格函数的技巧
数组公式
数组公式可以同时处理多个值,提高数据处理效率。例如,我们可以使用SUMIF函数来计算满足特定条件的单元格总和。
公式:=SUMIF(范围, 条件, 范围2)
自定义函数
当现成的函数无法满足我们的需求时,我们可以尝试创建自定义函数。这样,我们就可以根据实际情况,编写适合自己的函数。
函数嵌套
有时候,我们需要将多个函数嵌套使用,以实现更复杂的计算。例如,我们可以将VLOOKUP函数嵌套在其他函数中,实现更灵活的数据查找。
WPS表格函数是数据处理过程中的得力助手,掌握这些函数可以帮助我们更高效地完成工作。通过本文的介绍,相信大家对WPS表格函数有了更深入的了解。在今后的工作中,不妨多尝试使用这些函数,让你的数据处理更加得心应手。

WPS表格函数的分类
WPS表格函数分类详解
WPS表格中,函数就像是隐藏在数字海洋中的导航器,它们能帮助我们快速找到数据处理的捷径。WPS表格函数种类繁多,按功能可以分为以下几类:
数学与三角函数这些函数主要用于数学运算,比如求和、平均、求百分比等。它们就像是我们的计算器,帮你快速得出结果。比如SUM函数,它简单到只需要输入一个或多个数值,就能快速得到总和。
文本函数文本函数擅长处理文字信息,比如提取字符串中的部分内容、转换大小写、查找特定文本等。比如LEFT函数,它可以轻松地帮你从字符串的左侧提取指定长度的字符。
日期与时间函数日期和时间函数让你能够轻松地处理时间相关的数据。比如NOW函数,它会自动显示当前日期和时间,非常适合记录日志或追踪项目进度。
查找与引用函数这类函数可以在大量数据中快速定位到你需要的信息。VLOOKUP函数可能是最著名的例子,它能够在指定范围内查找数据,并返回相应列的值。
逻辑函数逻辑函数用于进行逻辑判断,比如IF函数,它可以根据条件返回不同的结果。这对于制作决策树或判断表特别有用。
统计函数统计函数可以帮助你分析数据集,如计算标准差、方差等。这些函数对于数据分析和质量控制至关重要。
信息函数信息函数用来获取有关单元格或范围的信息,比如判断一个单元格是否为空、数据类型等。
数组函数数组函数可以在数组中执行复杂的多维运算。它们通常需要以数组的形式输入,并能返回数组结果。
数据库函数数据库函数允许你从表格中的数据集进行查询,类似于SQL查询。它们可以帮助你执行复杂的查找和操作。
引用和链接函数这些函数用于在不同的单元格或工作表之间创建引用和链接。比如HYPERLINK函数可以创建到其他文件或网页的链接。
每个类别下都有具体的函数,它们各有特点,能够应对各种数据处理需求。以下是一些具体函数的例子:
- SUM: 计算一组数值的总和。
- COUNT: 计算指定范围内的数字个数。
- MID: 从字符串中提取指定位置和长度的字符。
- LEFT: 从字符串的左侧提取指定长度的字符。
- NOW: 返回当前日期和时间。
- VLOOKUP: 在垂直范围内查找数据并返回对应的值。
- IF: 根据条件表达式返回不同的值。
- STDEV: 计算数据的标准差。
- ISBLANK: 检查单元格是否为空。
- HYPERLINK: 创建到其他文件或网页的链接。
掌握这些函数,就像是拥有了数据处理的多功能工具箱,能够帮助你更高效地处理工作。通过学习和实践,你会逐渐发现,WPS表格函数不仅能简化工作,还能让数据处理变得更有趣。
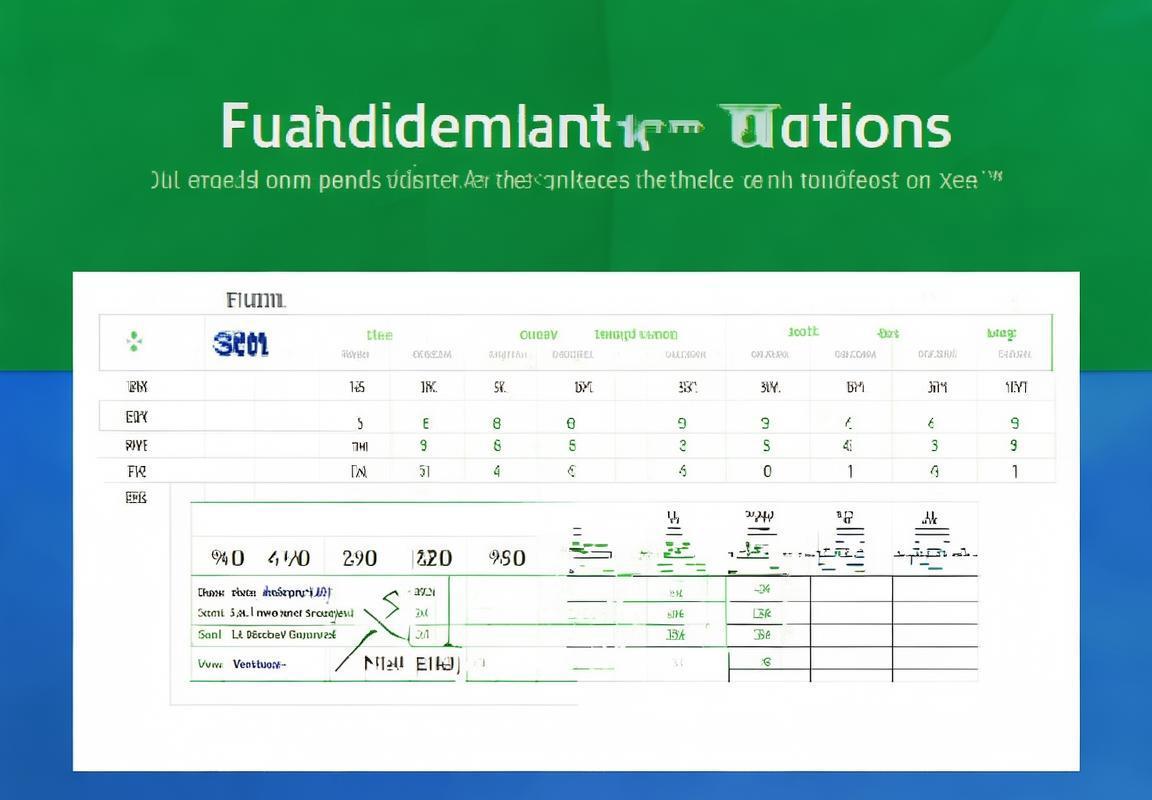
WPS表格函数的实际应用
WPS表格函数在实际应用中,就像是我们数据处理中的得力小助手,能帮助我们轻松解决各种复杂问题。下面,我就来给大家具体说说这些函数在实际工作中的几个应用场景。
日期和时间处理
想象一下,你有一份包含日期的表格,需要计算两个日期之间的天数。这时候,WPS表格的DAYS函数就能派上用场了。它可以直接计算两个日期之间的天数差。
比如,如果你有两个单元格,一个是日期1(A1),另一个是日期2(B1),你可以在一个新单元格(比如C1)输入公式=DAYS(A1, B1),就能得到这两个日期之间的天数。
文本处理
处理文本数据时,我们经常会用到文本函数。比如,你有一个包含姓名的列表,想要提取每个名字的姓氏。这时,可以使用MID和SEARCH函数结合起来。
假设你有一个包含完整名字的列表,姓氏在前,名字在后,名字和姓氏之间有一个空格。你可以在一个新单元格(比如D1)输入公式=MID(A1, SEARCH(" ", A1)+1, LEN(A1)-SEARCH(" ", A1)),这样就能提取出每个名字的姓氏。
查找和引用
查找和引用函数在处理大量数据时特别有用。比如,VLOOKUP函数可以在大量数据中快速查找特定信息。
假设你有一个学生成绩表,包含学生姓名和成绩。如果你想知道张三的成绩,你可以在一个新单元格(比如E1)输入公式=VLOOKUP("张三", A2:B10, 2, FALSE),这样就能找到张三的成绩。
统计和分析
统计函数如AVERAGE、SUM、COUNT等,是数据分析中常用的工具。比如,你想要计算一个班级的平均分,可以直接使用AVERAGE函数。
假设你有一个班级的成绩列表,你可以在一个新单元格(比如F1)输入公式=AVERAGE(C2:C10),这样就能得到这个班级的平均分。
数据验证
数据验证可以帮助你确保输入的数据符合特定的规则。比如,你想要限制一个单元格只能输入1到10的数字,你可以在数据验证中设置这些规则。
WPS表格中,选择你想要设置数据验证的单元格,点击“数据”选项卡,然后选择“数据验证”。在弹出的对话框中,你可以设置允许的数据类型、最小值、最大值等。
条件格式化
条件格式化可以根据单元格的值自动更改单元格的格式。比如,你想要将成绩高于90分的单元格背景设置为绿色,低于60分的设置为红色。
WPS表格中,选择你想要应用条件格式的单元格或单元格区域,点击“开始”选项卡,然后选择“条件格式化”。在弹出的菜单中,你可以选择不同的条件格式化规则,如大于、小于、等于等。
通过这些实际应用,我们可以看到WPS表格函数在提高数据处理效率方面的巨大作用。无论是日期时间的处理、文本的提取、数据的查找和分析,还是数据的验证和格式化,WPS表格函数都能为我们提供便捷的工具。掌握这些函数,就像是拥有了数据处理的小秘籍,让你的工作变得更加轻松高效。

WPS表格函数的技巧
灵活运用数组公式
数组公式是WPS表格中的一种强大工具,它可以在一个单元格中处理多个值。使用数组公式,你可以一次性计算出多个结果,大大提高工作效率。比如,如果你想计算一个班级所有学生的成绩总和,而不是一个一个地加起来,就可以使用数组公式。
公式示例:=SUM(成绩区域)
自定义函数的创建
当现成的函数无法满足你的需求时,你可以尝试创建自定义函数。自定义函数可以根据你的具体需求编写,使得数据处理更加灵活。在WPS表格中,你可以通过插入新函数的方式创建自定义函数。
操作步骤:点击“公式”选项卡,选择“插入新函数”,然后按照提示输入函数名和参数。
函数嵌套使用
有时候,一个复杂的问题需要多个函数共同完成。这时,你可以尝试将多个函数嵌套使用。函数嵌套可以让你在一个公式中完成多个步骤,简化计算过程。
公式示例:=IF(条件1, 函数1(参数1), 函数2(参数2))
利用条件格式突出显示数据
条件格式可以根据设定的条件自动更改单元格的格式,使数据更加直观。比如,你可以设置条件格式,将低于平均分的成绩用红色字体显示。
操作步骤:选中需要设置条件格式的单元格区域,点击“开始”选项卡,选择“条件格式”,然后根据需求设置条件。
使用数据透视表进行数据分析
数据透视表是WPS表格中一种强大的数据分析工具,它可以对大量数据进行汇总、分析和报告。使用数据透视表,你可以轻松地查看数据的各种统计信息,如总和、平均值、计数等。
操作步骤:选中数据区域,点击“插入”选项卡,选择“数据透视表”,然后按照提示设置数据透视表。
快速填充与拖动填充
WPS表格的快速填充功能可以根据已有的数据自动填充其他单元格。比如,如果你有一列日期,可以使用快速填充功能自动填充后续日期。
操作步骤:选中需要填充的单元格区域,点击“开始”选项卡,选择“快速填充”。
使用查找和替换功能
查找和替换功能可以帮助你快速定位和修改数据。比如,你可以使用查找功能找到特定的文本,然后使用替换功能将其替换为其他内容。
操作步骤:点击“开始”选项卡,选择“查找和替换”,然后根据需求进行查找或替换。
利用数据验证保证数据准确性
数据验证可以帮助你确保输入的数据符合特定的格式或条件。比如,你可以设置数据验证,只允许用户输入数字或特定范围内的数据。
操作步骤:选中需要设置数据验证的单元格区域,点击“数据”选项卡,选择“数据验证”,然后根据需求设置验证条件。
使用图表展示数据
图表可以将数据以图形化的方式展示出来,使数据更加直观易懂。WPS表格提供了多种图表类型,如柱状图、折线图、饼图等。
操作步骤:选中数据区域,点击“插入”选项卡,选择“图表”,然后根据需求选择图表类型。
熟练使用快捷键
熟练使用快捷键可以大大提高你的工作效率。WPS表格中有很多实用的快捷键,如复制、粘贴、删除等。
掌握WPS表格函数的技巧,可以帮助你更高效地处理数据。通过灵活运用这些技巧,你可以在数据处理方面如鱼得水,轻松应对各种复杂问题。

发表回复