这个快节奏的时代,无论是工作汇报还是学术交流,演示文稿的自动播放功能都显得尤为重要。想象一下,当你站在台上,不再需要手动翻页,而是让幻灯片自动流畅地展示,那会是多么轻松和专业的体验。接下来,我就要分享一些关于如何在WPS演示中设置自动播放的小技巧和注意事项,让你的演示更加得心应手。
什么是WPS演示自动播放?
WPS演示自动播放,这个功能听起来是不是有点高大上?别担心,其实它就像是你手机里那个自动播放视频的小功能一样简单。简单来说,WPS演示自动播放就是让你的演示文稿自己跑起来,不需要你每次都手动翻页。
想象一下,你站在台上,PPT自动一张一张地翻,你只需要专注地讲解,是不是感觉整个人都轻松了?这就是自动播放的魅力所在。
要设置自动播放,首先你得打开WPS演示,然后找到那个“幻灯片放映”的选项卡。点开它,你会看到“设置放映方式”,这就是你要找的地方。在这里,你只需要勾选“自动放映”,演示文稿就会自动开始播放了。
不过,自动播放可不只是简单地从头到尾播放,它还可以根据你的需求来设置。比如,你可以让它在有旁白的时候开始播放,这样你就可以一边讲解一边播放PPT了。或者,你可以设置它从上次停止的地方继续播放,这样你就可以在不打扰观众的情况下,重新开始你的演示。
而且,你还可以控制每张幻灯片播放的时间。如果你不想让观众看到太多内容,或者你想给观众足够的时间消化信息,这个功能就非常有用了。你只需要在设置放映方式的时候,调整“幻灯片切换”的时间间隔就可以了。
但要注意的是,自动播放并不是万能的。有些演示可能需要观众的互动,这时候你就要关闭自动播放,让他们自己翻页。而且,自动播放的时间间隔也要设置得恰到好处,太短了观众可能跟不上,太长了又显得拖沓。
别忘了在正式演示之前测试一下自动播放的效果。你不想在关键时刻发现,PPT自动播放的时间设置得不对,或者有些幻灯片根本没设置自动切换吧?
所以,WPS演示的自动播放功能,就是一个让你的演示更加轻松、专业的助手。学会了这个功能,你的演示肯定能给人留下深刻印象。
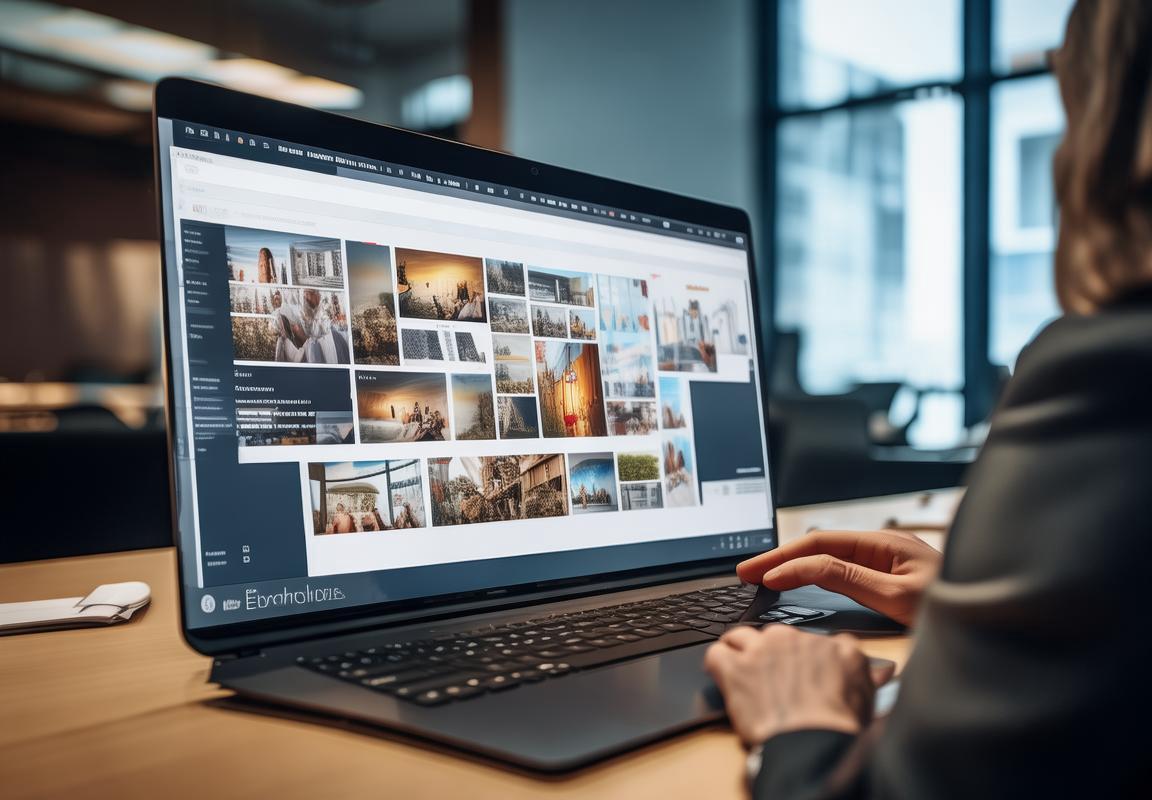
如何设置WPS演示自动播放?
WPS演示自动播放,简单来说,就是让你的演示文稿自己动起来,不用你手动翻页,就像放电影一样。这功能对那些要上台演讲或者做报告的人来说,简直是神器,能让你显得更专业,更有范儿。
设置自动播放,第一步:打开演示文稿
你得有一个WPS演示文稿。打开你的WPS,找到你的演示文稿文件,双击打开它。
第二步:找到“幻灯片放映”选项卡
打开演示文稿后,你会在顶部看到一个菜单栏,里面有一堆按钮。找到写着“幻灯片放映”的那一栏,鼠标移上去,下拉菜单就会出来。
第三步:点击“设置放映方式”
“幻灯片放映”的下拉菜单里,你会看到一个“设置放映方式”的选项,点它。
第四步:勾选“自动放映”
弹出来的窗口里,你会看到一大堆选项。找到“放映”那一栏,里面有个“自动放映”,勾上它。
第五步:选择自动播放的方式
勾选了“自动放映”之后,你会看到下面有几个选项。这里有几个常用的:
- 如果出现旁白,则自动放映:这个选项的意思是,当你开始讲的时候,演示文稿就会自动开始播放。
- 在展台浏览(续前一张幻灯片):如果你之前已经开始播放了,这个选项会让演示文稿从上一张幻灯片继续播放。
- 从头开始:每次播放都是从第一张幻灯片开始。
根据你的需求,选一个合适的。
第六步:设置每张幻灯片的时间
如果你选择了“如果出现旁白,则自动放映”或“从头开始”,你还可以设置每张幻灯片自动切换的时间。在“设置放映方式”的窗口里,找到“幻灯片切换”那一栏,调整“切换效果”下面的时间间隔。
第七步:应用设置并退出
设置完成后,点击“确定”,然后关闭“设置放映方式”的窗口。现在,你的演示文稿就设置好了自动播放功能。
注意事项
- 自动播放的时间要设置得合理,太短了观众可能看不清,太长了又容易让人打瞌睡。
- 如果你的演示需要观众互动,比如提问或者讨论,那么自动播放可能就不太合适了。
- 在正式演示之前,一定要先试一遍,看看自动播放的效果如何,避免出现意外。
小技巧
- 你可以在幻灯片上设置动作按钮,比如点击某个地方,就能跳转到下一张幻灯片,这样观众就可以自由控制演示的进度了。
- 如果你不想让幻灯片自动播放,可以在放映时按下“B”键,暂停播放;再按一次,继续播放。
WPS演示自动播放,让你轻松应对各种场合的演示需求,让你的演示更加专业、流畅。试试看吧,相信你会爱上这个功能的!

自动播放的技巧与注意事项
设置WPS演示自动播放,其实就是要让幻灯片自己动起来,不用你手动翻页。下面,我就来跟大家聊聊这个话题,讲讲自动播放的技巧和注意事项。
自动播放,让演示更轻松
想象一下,你站在台上,不用再担心翻页的问题,幻灯片按照你的节奏自动播放,是不是感觉轻松多了?这就是自动播放的魅力。
设置自动播放,简单几步走
进入放映模式:在WPS演示中,找到“幻灯片放映”这个菜单,点击它。
设置放映方式:在这里,你会看到一个“设置放映方式”的按钮,点开它。
勾选自动放映:在弹出的对话框里,勾选“自动放映”这个选项。
选择自动播放方式:这里有几个选项,比如“如果出现旁白,则自动放映”,或者“从头开始”。你可以根据自己的需求来选择。
设置幻灯片切换时间:如果你不想让幻灯片自动切换,可以在这里设置每张幻灯片停留的时间。
点击确定:设置好了之后,不要忘了点击“确定”按钮。
自动播放的技巧
时间间隔要适中:自动播放的时间间隔不宜过长,也不宜过短。一般来说,5到10秒的时间间隔比较合适。
避免频繁切换:如果你设置了自动播放,最好让幻灯片按照一定的逻辑顺序播放,避免频繁切换,让观众感到混乱。
检查播放效果:在正式演示之前,一定要检查一下自动播放的效果,确保每张幻灯片都能顺利切换。
自动播放的注意事项
考虑观众反应:自动播放可能会让观众感到被动,所以在使用之前,要考虑观众的反应。
避免过度依赖:虽然自动播放可以节省时间,但不要过度依赖它。有时候,适当的互动会让演示更加生动。
备用方案:在演示之前,最好准备一个备用方案,以防自动播放出现问题。
练习演示:在正式演示之前,要多练习几次,熟悉自动播放的流程。
注意动画效果:如果幻灯片中有动画效果,要确保动画的播放顺序和速度符合演示的逻辑。
检查声音和视频:如果演示文稿中包含声音或视频,要确保它们能够在自动播放时正常播放。
避免文字过多:在自动播放的幻灯片中,文字不宜过多,以免观众阅读不过来。
通过以上这些技巧和注意事项,相信你已经对WPS演示的自动播放有了更深入的了解。设置好自动播放,让你的演示更加专业、高效吧!
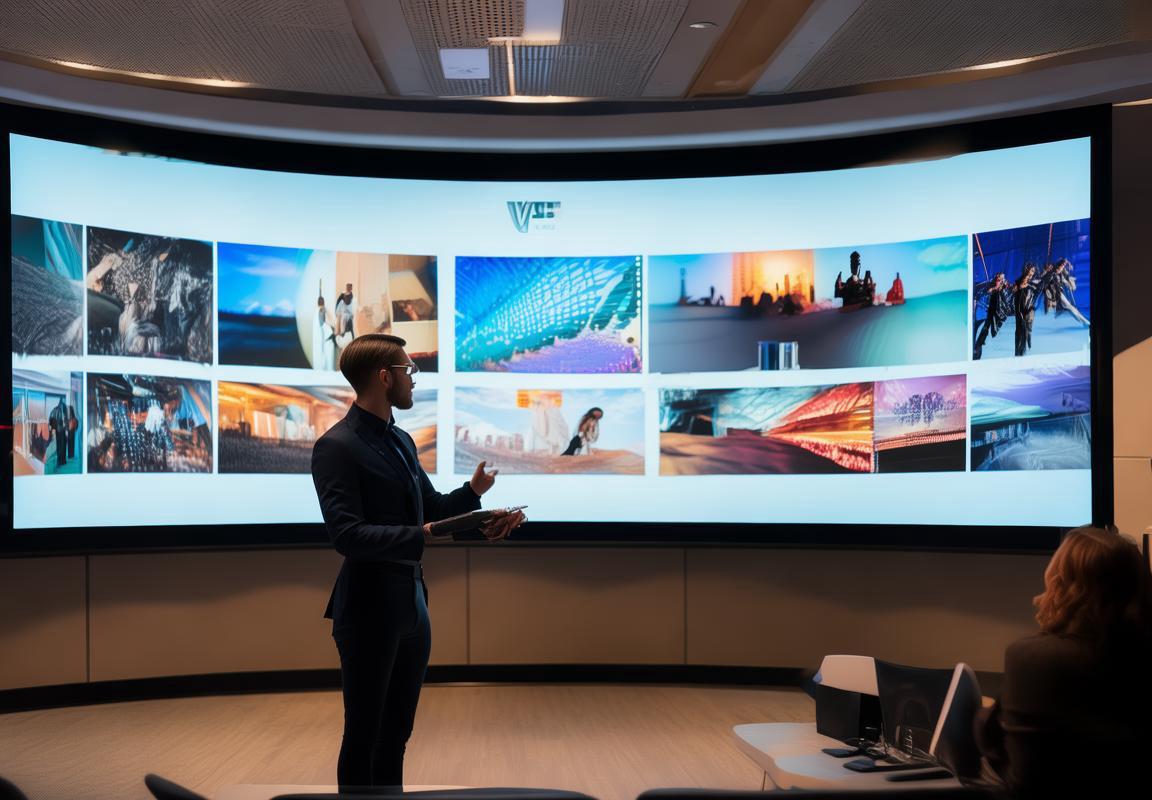
结束语
束这场关于WPS演示自动播放设置的旅程后,我想说的是,自动播放是个好东西,它能让你在演示时更加从容不迫。不过,设置它可不能马虎,得讲究点技巧和注意事项。就像炒菜一样,火候要掌握好,调料要放对,这样才能做出美味的佳肴。下面,我就来给你分享一下这些“火候”和“调料”。
你得记得,自动播放就像是一个自动化的管家,它会在你设定的时间点帮你翻页,让你不用手忙脚乱。但是,如果设置不当,它也可能变成一个让人头疼的“捣蛋鬼”。比如说,你设置得太快,观众还没看清楚内容,幻灯片就跳到了下一页;设置得太慢,观众可能会觉得无聊,甚至觉得你在拖延时间。
你得学会调整时间间隔,就像调整炒菜的火候一样。你可以根据幻灯片的内容和观众的反应来调整。如果是一张信息量很大的幻灯片,你可以适当延长切换时间,让观众有足够的时间消化信息。如果是一张简单的图片或标题页,切换时间可以短一些。
别忘了,自动播放不仅仅是切换幻灯片那么简单,它还可以和动画效果结合使用。你可以设置动画,让幻灯片上的文字或图片慢慢出现,这样观众就能更好地跟随你的演示节奏。
还有一点,你得确保你的演示文稿在自动播放时能够正常运行。有时候,因为软件兼容性或者硬件问题,演示文稿可能会出现卡顿或者无法切换幻灯片的情况。所以,在正式演示之前,一定要进行充分的测试。
别小看了自动播放的背景音乐。好的背景音乐可以提升演示的氛围,让整个演示更加生动。但是,音乐不能太吵,也不能太突兀,得和演示内容相匹配。
你得学会根据不同的场合和观众调整自动播放的策略。比如,在正式的商务演示中,你可能需要更加严谨和专业的自动播放设置;而在轻松的团队分享中,你可以尝试一些更加个性化的设置。
自动播放是个好帮手,但得会用。掌握了这些技巧和注意事项,你的演示就会更加流畅,观众也会觉得更加专业。别让自动播放成为你的负担,让它成为你展示才华的舞台吧!

发表回复