批注,这个看似不起眼的功能,却能在关键时刻让演示文稿大放异彩。它不仅能让你的演示更加生动有趣,还能提升交流效率。接下来,我们就通过几个具体案例,看看如何巧妙运用WPS演示的批注功能,让你的演示效果更上一层楼。
什么是WPS演示批注功能?
WPS演示批注功能,这个名字听起来就让人想到在演示文稿上留下一些随想的文字或者标注。其实,这个功能就像是你的私人秘书,能够在你展示内容的同时,悄无声息地帮你记录下关键点或者是一些小贴士。
批注,不只是简单的文字标注
得明确一点,WPS演示的批注功能并不只是让你在幻灯片上写写画画那么简单。它其实是一个集实用性和互动性于一体的工具。想象一下,你正在做一份关于新产品的演示,你可以在每张幻灯片上留下产品的优势、注意事项,甚至是销售策略。这些批注对于你自己来说,就像是一本小小的操作手册;而对于观看演示的人,它们则可能是一份宝贵的参考资料。
如何使用批注?
操作起来非常简单。当你打开WPS演示,选中你要添加批注的幻灯片,点击右键,然后选择“插入批注”。这时候,你会在屏幕的右侧看到一个批注框,你就可以开始输入你的文字了。如果你想调整批注的格式,比如改变字体、颜色,或者添加项目符号,你可以在批注框上方的工具栏中找到相应的按钮。
批注的用途
记录关键信息:在制作演示文稿的时候,你可能会灵光一现,想到一些重要的信息。这时候,你就可以直接在批注里记下来,不会遗漏任何灵感。
突出重点:在展示的时候,你可能会想要强调某些点。通过批注,你可以用不同颜色或加粗的方式突出显示这些信息。
团队协作:如果你和同事一起制作演示文稿,批注可以帮助你们实时沟通,分享意见和修改建议。
个人复习:演示结束后,你可以通过批注回顾和总结,这对于知识的巩固非常有帮助。
批注与演讲者的心路历程
你知道吗,批注还能反映出演讲者的心路历程。有时候,你会看到演讲者在一旁写下“这里需要更生动一些”、“这里可能观众会感到困惑”,这些都是他们在准备演讲时的心声。
举例说明
比如说,你正在介绍一款新软件的功能,你可能会在每张幻灯片上写上“重点功能:一键备份”、“用户反馈:操作简单”、“注意事项:需要定期更新”。
小结
WPS演示的批注功能,虽然小,但却实用。它就像是在你的演示文稿上,留下的一串串脚印,记录了你的思考和努力。通过这些批注,你的演示文稿不再是一份冰冷的文档,而是有了温度和生命。所以,下次当你打开WPS演示,不妨试试这个功能,看看它能给你带来怎样的惊喜。

批注功能的基本操作
WPS演示批注功能的使用方法,简单来说,就像在文稿上画圈圈一样直观。下面,咱们就聊聊这个功能怎么用,让你轻松上手。
1. 在页面任意位置插入批注
打开WPS演示,选中你要添加批注的页面。然后,点击页面右侧的批注工具栏,或者直接按键盘上的“Shift+F2”快捷键。这时,光标会变成一个带有“+”号的批注图标,你只需点击页面上的任意位置,就可以插入一个批注框了。
2. 输入文字内容
批注框出现后,就可以开始输入文字内容了。这里的文字可以是对某一部分内容的解释、疑问或者建议。如果你觉得直接输入文字太单调,还可以使用工具栏上的格式选项,比如加粗、斜体、下划线,或者调整字体颜色。
3. 编辑和删除批注
输入完文字后,如果你想修改内容,只需要双击批注框,就可以进行编辑了。如果某个批注不再需要,你可以直接右键点击批注框,选择“删除批注”即可。
4. 隐藏和显示批注
有时候,你可能不想让所有人都能看到批注,这时可以选择隐藏批注。右键点击批注框,选择“隐藏批注”就可以了。当你需要查看批注时,再次点击“隐藏批注”命令,就可以让批注重新显示出来。
5. 调整批注位置和大小
如果你觉得批注框的位置不太合适,或者想要调整大小,可以右键点击批注框,选择“设置批注框格式”。在这里,你可以随意调整批注框的位置、大小以及边框样式。
6. 与他人协作时使用批注
团队协作中,批注功能尤为实用。你可以通过批注与他人交流想法,讨论问题,甚至进行远程协作。WPS演示的批注功能支持多人同时编辑,让团队协作更加高效。
7. 批注在演示中的应用
实际演示过程中,批注功能也能派上用场。例如,你可以在演示时实时标注重点,或者在讲解过程中,快速查阅之前记录的备注内容。
8. 批注的格式和样式
WPS演示提供了丰富的批注格式和样式,你可以根据自己的喜好进行选择。比如,你可以选择不同颜色和样式的批注框,让批注更加突出。
9. 批注的实用小技巧
- 在批注中插入图片或图表,让你的备注更加生动有趣。
- 使用批注框的折叠功能,将多个批注合并成一个,节省页面空间。
- 通过批注的颜色和样式,区分不同类型的内容,如问题、建议、提醒等。
WPS演示的批注功能是一个非常实用的工具,它可以帮助你更好地记录、编辑和分享信息。掌握了这些基本操作,你的演示文稿将更加生动、高效。
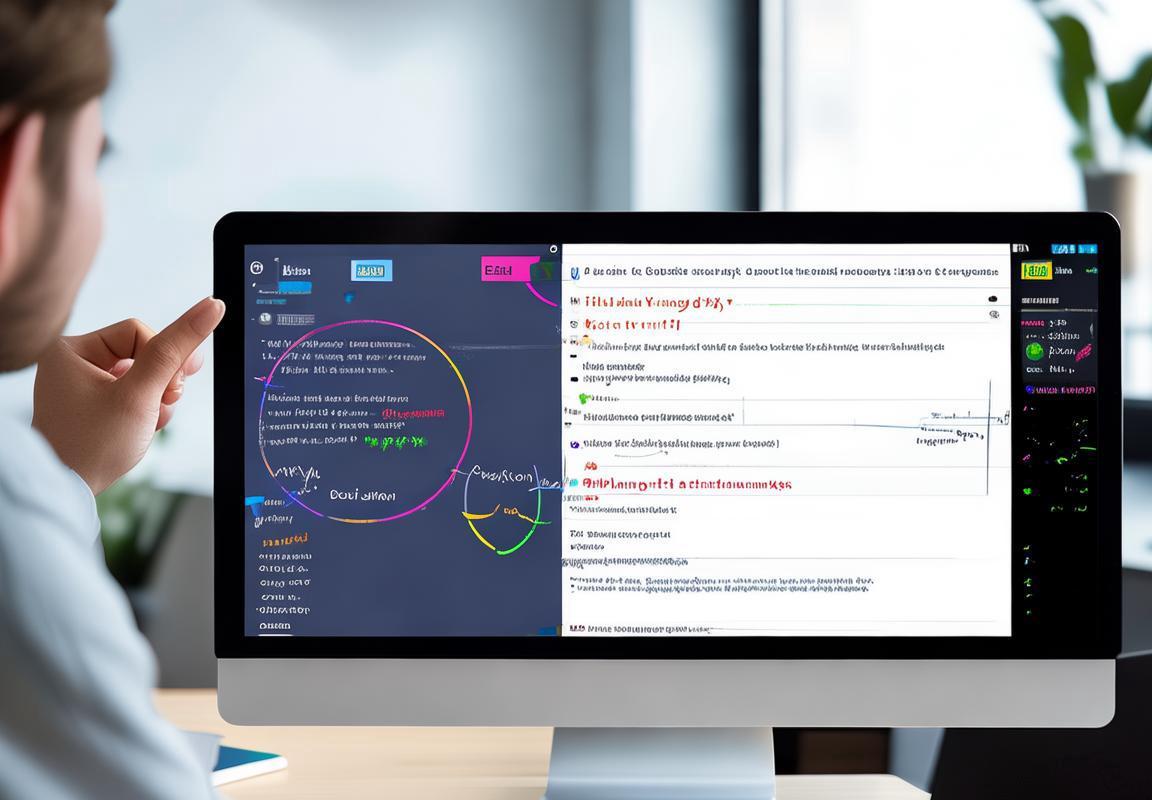
批注功能的实用场景
WPS演示中,批注功能就像是一支魔法笔,它能让你在幻灯片上随意画圈、写字,为你的演示文稿增添个性。下面,我们就来聊聊这个功能在哪些场景下能大显身手。
1. 突出重点,让关键信息跳出来
演示文稿中,有时候内容很多,观众可能会感到眼花缭乱。这时候,利用批注功能在关键信息旁画个圈,或者写上“重点”二字,就能让这些信息显得格外醒目。比如,在介绍产品特性时,你可以在每个特性的旁边加上批注,让观众一眼就能看到。
2. 记录灵感,随时补充新想法
制作演示文稿的过程中,你可能会突然想到一些新的观点或者补充内容。这时,不用慌张,直接在相应的幻灯片上添加批注,记录下来。这样,等到你需要的时候,就能迅速找到这些灵感。
3. 团队协作,高效沟通
团队协作中,每个人对演示文稿的理解和看法可能都不一样。通过批注功能,团队成员可以在幻灯片上留下自己的意见和建议,方便大家讨论和交流。比如,在讨论方案时,每个人都可以在相应的幻灯片上添加批注,提出自己的想法。
4. 互动演示,增强观众参与感
进行现场演示时,观众可能会对某些内容提出疑问。这时,你可以直接在幻灯片上添加批注,解释问题或者进行补充说明。这样的互动不仅能让观众感到被尊重,还能提高演示的趣味性和参与感。
5. 教学培训,辅助讲解
教育培训中,教师可以利用批注功能来辅助讲解。比如,在讲解复杂的概念时,你可以在幻灯片上添加批注,用简单的语言解释专业术语,帮助学生更好地理解。
6. 自我回顾,方便后续修改
完成演示文稿后,回头看看自己的作品,你会发现很多可以改进的地方。利用批注功能,你可以在幻灯片上记录下自己的修改意见,方便后续进行修改。
7. 个性化定制,展现个人风格
批注功能不仅可以用来记录信息,还可以用来展示个人风格。你可以通过调整批注的字体、颜色和形状,让批注更加符合你的个性。
8. 知识点整理,方便查阅
制作演示文稿的过程中,你可能会引用到很多知识点。通过批注功能,你可以在幻灯片上整理这些知识点,方便后续查阅。
WPS演示的批注功能是一个多功能的小工具,它可以帮助你提升演示文稿的质量,增强互动性,让你的演示更加出色。无论是个人使用还是团队协作,批注都能成为你不可或缺的好帮手。

案例分析:如何利用批注提升演示效果
批注功能在演示文稿中的应用,就像是在白纸上画下你的思考,让每一页都充满了活力。下面,我们就通过几个具体的案例分析,来看看如何巧妙运用WPS演示的批注功能,让演示效果大大提升。
案例一:产品发布会
想象一下,你正在准备一场产品发布会。在介绍产品特性时,你可以在关键点旁添加批注,比如“重点介绍”,这样观众就能一目了然地知道哪些是重点。如果需要解释某个复杂的技术细节,可以在旁边加上批注,用简单易懂的语言解释,让观众轻松跟上。
案例二:教育培训
教育培训中,教师可以利用批注功能来标注课程中的难点和重点。比如,在讲解一个公式时,可以批注“此公式为关键”,或者在学生提问的地方直接批注答案,这样即方便了学生查阅,也提高了课堂互动性。
案例三:项目汇报
项目汇报时,使用批注功能可以记录下项目的进展和关键里程碑。比如,在展示项目进度图时,可以在每个阶段旁边批注“已完成”或“待优化”,这样汇报时就能清晰地展示项目的全貌。
案例四:团队协作
团队协作中,批注功能可以帮助团队成员之间快速沟通。比如,在讨论一个设计方案时,团队成员可以在方案图上直接批注自己的意见和建议,这样讨论就更加直接和高效。
案例五:个人学习
个人学习时,批注功能可以帮助你记录下学习过程中的心得体会。比如,在阅读一本专业书籍时,可以在重要的段落旁边批注“需进一步研究”,或者在遇到不懂的概念时,直接批注问题,方便日后查阅或请教他人。
通过这些案例,我们可以看到,批注功能的应用场景非常广泛,无论是用于工作汇报、教育培训还是个人学习,都能发挥其独特的优势。
实际操作中,你可以根据自己的需求,灵活运用批注功能。比如,在演示文稿中,你可以:
- 在图表或图片上添加批注,解释数据或图像的含义。
- 在文字段落旁边添加批注,强调重点或提出疑问。
- 在页眉或页脚添加批注,记录演示过程中的时间节点或备注。
WPS演示的批注功能就像是一把多功能的钥匙,能够解锁演示文稿的多种可能性。通过巧妙地运用批注,你的演示文稿不仅会更加专业,还能提升观众的参与度和满意度。所以,下次当你打开WPS演示时,不妨试试看如何利用批注功能,让你的演示文稿焕发出新的光彩。

发表回复