这个信息爆炸的时代,数据无处不在。如何将这些数据转化为直观、易懂的图表,成为了许多人在制作演示文稿时面临的挑战。今天,我们就来聊聊如何利用WPS演示的图表功能,让你的演示文稿更加专业、生动。
WPS演示图表插入的重要性
WPS演示图表插入,是提升演示文稿专业度的关键一步。在信息爆炸的时代,如何让复杂的数据一目了然,如何让枯燥的文字变得生动有趣,图表的运用起到了至关重要的作用。下面,我们就来聊聊WPS演示图表插入的重要性。
图表能够直观展示数据。在商业报告、学术研究、产品介绍等场合,数据是不可或缺的元素。但单纯的数字往往难以让人产生直观的感受。而图表,就像一把钥匙,能打开数据背后的秘密,让人一眼看出数据的趋势、变化和关联。
图表让信息传递更高效。在演示过程中,观众往往没有足够的时间去仔细阅读每一页的文字内容。这时,图表的作用就凸显出来了。通过图表,你可以在短时间内传达出关键信息,让观众快速抓住重点。
再者,图表增强演示文稿的视觉效果。一个好的演示文稿,不仅要有丰富的内容,还要有吸引人的视觉设计。图表作为一种视觉元素,能够丰富演示文稿的视觉效果,使演示文稿更具吸引力。
那么,如何利用WPS演示的图表插入功能,提升演示文稿的专业度呢?
选择合适的图表类型。WPS演示提供了多种图表类型,如柱状图、折线图、饼图等。根据你要展示的数据特点,选择最合适的图表类型。例如,如果要展示不同类别数据的占比,饼图是个不错的选择;如果要展示数据的变化趋势,折线图则更为合适。
合理设置数据源。在插入图表时,需要设置数据源。你可以直接输入数据,也可以从Excel、CSV等文件中导入数据。确保数据准确无误,是制作出高质量图表的基础。
美化图表。WPS演示提供了丰富的图表样式和布局,你可以根据自己的喜好和演示文稿的风格,选择合适的样式和布局。此外,还可以调整图表的颜色、字体、线条等元素,使图表更加美观。
添加数据标签和标题。数据标签能够清晰地展示每个数据点的具体数值,让观众更直观地了解数据。而图表标题则是对整个图表内容的概括,有助于观众快速抓住重点。
利用图表的交互功能。WPS演示的图表支持交互功能,如点击跳转、播放动画等。通过设置交互效果,可以使演示过程更加生动有趣。
举个例子,假设你正在制作一份关于公司年度销售数据的演示文稿。你可以使用WPS演示的图表插入功能,将销售数据以柱状图的形式展示出来。通过调整图表样式和布局,使图表更加美观。同时,添加数据标签和标题,让观众一目了然地了解销售数据。如果需要,还可以设置交互效果,如点击图表的某个部分,跳转到相应的销售分析页面。
WPS演示图表插入是提升演示文稿专业度的关键。通过合理运用图表,你可以在短时间内传达出关键信息,让观众快速抓住重点。同时,美观的图表还能增强演示文稿的视觉效果,使演示过程更加生动有趣。无论是在职场还是学术场合,掌握WPS演示图表插入技巧,都能让你在演示中脱颖而出。

WPS演示图表的类型
WPS演示中的图表类型丰富多样,它们不仅能够帮助我们更直观地展示数据,还能让演示文稿更具视觉吸引力。以下是一些常见的WPS演示图表类型,以及它们各自的特点和适用场景。
柱状图柱状图是最常见的图表类型之一,它通过柱子的高度来表示数据的大小。适用于比较不同类别或不同时间点的数据。比如,展示不同产品的销售额,或者不同月份的销售量。
折线图折线图用线段连接各个数据点,适合展示数据随时间的变化趋势。它非常适合用来分析股市走势、温度变化等。
饼图饼图将数据分成若干个扇形区域,每个区域的大小代表数据占总体的比例。适用于展示各部分占总体的比例,比如市场份额、人口构成等。
散点图散点图通过坐标轴上的点来表示数据,适合展示两个变量之间的关系。例如,可以用来分析身高和体重之间的关系。
雷达图雷达图是由多个同心圆组成的图表,每个轴代表一个变量,通过比较各轴上的值来展示多个变量的综合情况。适用于展示多个维度的数据对比,如员工绩效评估。
面积图面积图与折线图类似,但强调的是数据随时间变化的累积效果。它通过填充图形的面积来表示数据的累积值。
气泡图气泡图在散点图的基础上,增加了气泡的大小来表示第三个变量的数值。适用于展示三个变量之间的关系。
股价图股价图专门用于展示股票价格的变化,通常包括开盘价、收盘价、最高价和最低价等信息。
组合图组合图将两种或两种以上的图表类型结合起来,如柱状图和折线图,适用于需要同时展示多个维度数据的情况。
流程图流程图用于展示流程步骤或事件顺序,适合用于展示工作流程、生产流程等。
这些图表类型各有特色,选择合适的图表类型可以让你的演示文稿更加专业和易理解。在使用时,要注意以下几点:
- 根据演示内容选择合适的图表类型。
- 确保图表的数据准确无误。
- 图表设计要简洁明了,避免过于复杂。
- 使用合适的颜色和字体,增强图表的视觉效果。
- 为图表添加必要的标题和图例,方便观众理解。
WPS演示的图表功能强大,能够满足各种演示需求。通过巧妙地运用这些图表类型,你的演示文稿将更加生动有趣,信息传递更加高效。
如何插入图表
WPS演示中插入图表,就像给你的文稿穿上了一件漂亮的衣服,让数据说话,让信息一目了然。下面,我就来手把手教你如何在WPS演示中轻松插入图表。
打开WPS演示,找到你想要插入图表的幻灯片。
点击“插入”菜单,你会看到“图表”选项。直接点击它,就能打开图表库。
图表库里有各种类型的图表,像是柱状图、折线图、饼图,还有散点图、雷达图等等。你根据自己的需求,挑一个合适的图表类型。
选择好图表类型后,它会自动弹出一个小窗口,让你输入数据。你可以直接在这里手动输入数据,也可以点击“来自工作表”或者“来自文件”来导入现有的数据。
数据输入完毕,点击“确定”,图表就会出现在你的幻灯片上了。
插入图表后,你还可以对它进行一些美化。比如,调整图表的大小,改变颜色,或者添加一些装饰性的元素,让它看起来更专业。
如果你的数据是动态变化的,你还可以设置图表的交互功能。比如,点击图表的某个部分,可以跳转到另一个页面,或者播放一段动画。
举个例子,如果你的演示文稿是关于销售数据的,你可能会选择柱状图来展示不同产品的销售情况。你只需要在图表中输入每个产品的销售量,然后调整一下颜色和布局,一个清晰的销售趋势图就出来了。
别忘了,WPS演示的图表功能还支持多种数据源,不仅仅是Excel,你还可以从CSV文件或者直接从网络上导入数据。
在插入图表的过程中,如果你遇到了问题,WPS演示还提供了详细的帮助文档和视频教程,你可以在遇到困难时随时查阅。
最后,当你完成了图表的插入和调整,你的演示文稿就会变得更加生动和有趣。观众在看到那些图表时,会更容易理解和记住你的信息。
WPS演示的图表插入功能非常简单易用,无论是职场人士还是学生,都能快速上手。通过合理运用图表,你的演示文稿不仅看起来更专业,而且信息传递也更加高效。所以,下次制作演示文稿时,别忘了利用WPS演示的图表功能,让你的数据说话,让你的信息更吸引人。

图表的美化与调整
图表,作为演示文稿中传递信息的重要工具,其美观和易读性往往直接影响到演示的效果。WPS演示提供了丰富的图表美化与调整功能,让您的数据图表更加生动、专业。下面,我们就来聊聊如何通过WPS演示美化与调整图表。
调整图表布局
图表布局是指图表中各元素的位置和排列方式。WPS演示提供了多种布局模板,您可以根据需要选择合适的布局。例如,将图表标题放在顶部,将图例放在右侧,这样的布局既美观又清晰。
修改图表样式
图表样式包括图表的颜色、线条、填充等。WPS演示提供了丰富的样式库,您可以根据自己的喜好和演示文稿的整体风格,为图表选择合适的样式。比如,可以选择渐变色填充,让图表看起来更有层次感。
调整图表大小
图表的大小也会影响其美观程度。WPS演示允许您自由调整图表大小,使其与幻灯片页面相匹配。您可以根据需要调整图表的高度和宽度,确保图表在页面中居中显示。
添加数据标签
数据标签是图表上显示的数据值。在WPS演示中,您可以轻松添加或删除数据标签,让图表更直观地展示数据。例如,在折线图中添加数据标签,可以让观众清楚地看到每个数据点的具体数值。
调整坐标轴
坐标轴是图表的基础,它决定了数据的范围和单位。在WPS演示中,您可以调整坐标轴的刻度、标签等,使其更符合数据的展示需求。比如,将坐标轴的刻度调整为每5个单位,可以让图表看起来更加整洁。
添加图表标题
图表标题是图表的“灵魂”,它概括了图表所展示的内容。在WPS演示中,您可以添加或修改图表标题,使其更加醒目和具有吸引力。例如,将标题设置为粗体,并添加下划线,可以让标题更加突出。
调整图表背景
图表背景可以增加图表的美感,使其与演示文稿的整体风格相协调。在WPS演示中,您可以添加或修改图表背景,例如,选择渐变色背景,可以让图表看起来更加时尚。
添加图表注解
图表注解是对图表中某些特定数据的解释说明。在WPS演示中,您可以添加注解,为观众提供更详细的信息。例如,在饼图中添加注解,可以解释每个部分所代表的数据比例。
优化图表动画效果
动画效果可以使图表更加生动,吸引观众的注意力。在WPS演示中,您可以添加动画效果,如淡入淡出、放大缩小等,让图表的展示更加有趣。
调整图表字体
字体是图表的“衣裳”,它决定了图表的视觉效果。在WPS演示中,您可以调整图表中文字的字体、字号、颜色等,使其更加美观。例如,选择更加清晰的字体,可以让图表看起来更加专业。
通过以上这些方法,您可以在WPS演示中对图表进行美化与调整,让您的数据图表更加生动、专业。记住,一个好的图表不仅能够清晰地展示数据,还能够吸引观众的注意力,让你的演示更加成功。

图表的交互功能
WPS演示中的图表交互功能,就像给你的演示文稿装上了魔法,让那些静态的数据和图表动起来,变得更有趣,更吸引人。想象一下,你在台上讲解时,图表随着你的鼠标点击变化,是不是瞬间觉得专业又酷炫?
基本点击交互
基本的交互就是点击图表上的某个元素,比如柱状图的一根柱子或者饼图的一个扇形区域,然后图表会跳转到相应的页面或者显示特定的信息。这种功能在WPS演示中叫做“超链接”。
- 你只需要选中你想要交互的图表元素。
- 在“插入”菜单里找到“超链接”。
- 选择你要链接的页面或者目标。
动画效果
如果只是简单地跳转,未免有些单调。WPS演示还能给图表添加动画效果,让你的演示更加生动。
- 选中图表,点击“动画”选项卡。
- 在动画效果库中选择你喜欢的动画,比如淡入淡出、飞入飞出等。
- 设置动画的触发条件,比如点击开始。
数据动态更新
演示中,有时候你需要展示动态变化的数据,比如股市的实时变化或者调查结果的实时更新。WPS演示可以连接外部数据源,让你的图表实时更新。
- 选中图表,点击“数据”选项卡。
- 导入或链接到你的数据源。
- 设置数据更新的频率,比如每隔几分钟更新一次。
交互式图表
有些时候,你可能想要创建一个互动性更强的图表,让观众可以自己操作图表来查看不同的数据。
- 使用“插入”菜单中的“交互式图表”功能。
- 按照提示设置图表的交互方式,比如滑动条、下拉菜单等。
- 观众可以通过这些交互元素查看不同的数据视图。
逻辑跳转
复杂的多页演示中,有时候你需要让观众直接跳转到演示中的某个特定页面。
- 在你需要跳转的页面,插入一个形状或文本框。
- 设置超链接,链接到你想要跳转的页面。
- 这样,观众就可以通过点击这个形状或文本框直接跳转到指定的页面。
通过这些交互功能,你的WPS演示文稿不仅信息丰富,而且生动有趣,能够更好地吸引观众的注意力,让你的演示更加成功。别忘了,好的演示,不仅仅是数据的展示,更是互动和体验的传递。

案例分析
WPS演示图表的交互功能,就像给演示文稿加上了一双魔法眼睛,能让你的数据说话,让观众跟着你的思路走。想象一下,你正站在台上,手指轻轻一点,图表就动了起来,是不是很酷?下面我就来给你聊聊这个神奇的交互功能。
你可以在WPS演示中设置各种交互效果,比如点击跳转到其他幻灯片、播放动画、显示或隐藏图表元素等。这些功能不仅能让你的演示更加生动有趣,还能帮助观众更好地理解你的信息。
比如,你有一个关于销售数据的演示文稿,你可以设置一个柱状图,当观众点击某个柱子时,它会跳转到对应的销售区域介绍幻灯片。这样,观众就可以根据自己的兴趣点,自由地探索你的演示内容。
要设置这样的交互效果,首先,你需要选中你想要交互的图表。然后,点击“图表工具”的“动画”选项卡。在这里,你可以找到“添加动画”按钮,选择你想要的动画效果。
如果你想要跳转到其他幻灯片,你可以在“添加动画”后,选择“动作路径”,然后设置路径为“跳转到幻灯片”。接下来,你只需要选择目标幻灯片即可。
除了跳转幻灯片,你还可以设置图表元素的交互。比如,你可以让某个图表元素点击后显示更多信息,或者隐藏某些数据。这就像是在图表上装上了“开关”,观众可以根据自己的需要打开或关闭信息。
设置图表元素的交互,你需要在“动画”选项卡中找到“添加动画”,然后选择“自定义动画”。在这里,你可以为每个图表元素单独设置动画效果,包括触发条件。
交互功能不仅限于图表本身,你还可以为整个幻灯片设置交互。比如,你可以设置一个幻灯片切换动画,当观众点击某个按钮时,幻灯片才会切换到下一页。
设置幻灯片交互,你需要在“动画”选项卡中找到“幻灯片切换”,然后选择你想要的切换效果。如果你想要添加交互按钮,你可以在“插入”选项卡中找到“形状”,然后绘制一个按钮形状,并为其添加“动作按钮”功能。
交互功能让WPS演示的图表变得更加灵活和生动,它能够帮助你更好地与观众互动,让你的演示文稿更加引人入胜。所以,下次当你制作演示文稿时,不妨试试这些交互功能,让你的数据“活”起来吧!

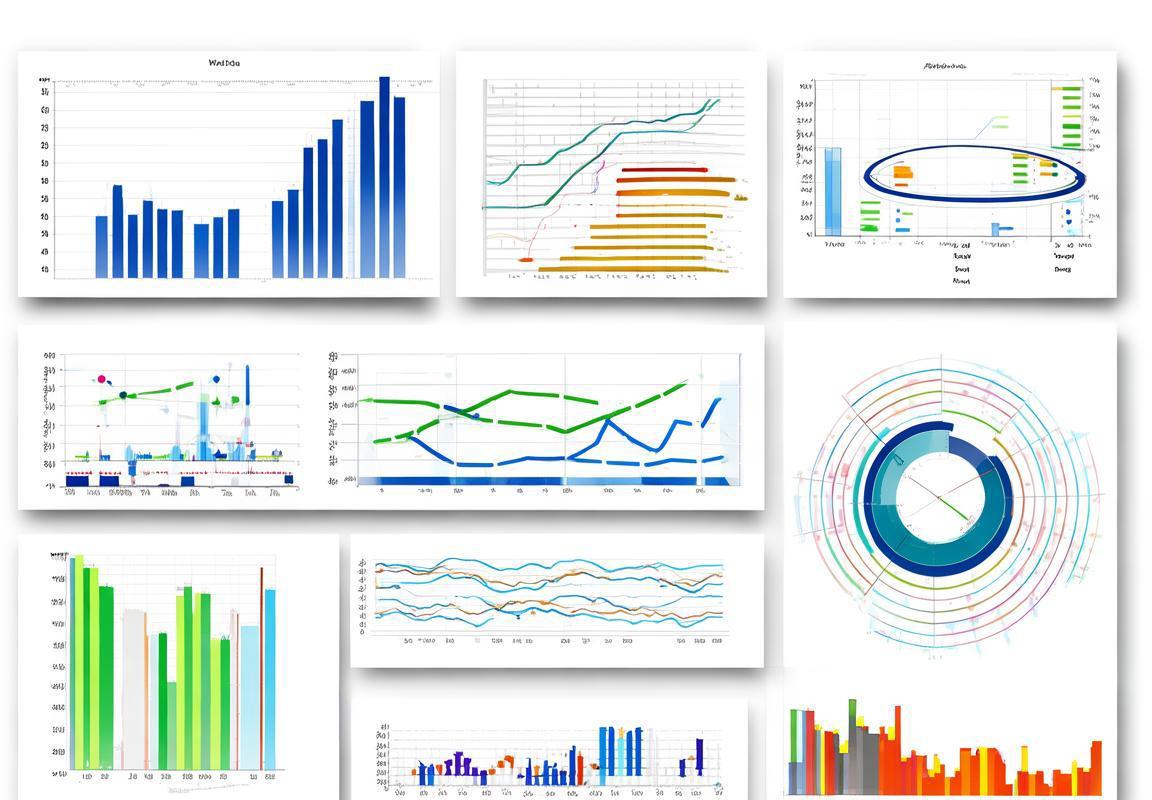
发表回复