WPS文档中设置页码,有时候我们需要一点小小的创意来让它更加符合我们的个性化需求。比如,你可能想在封面页不显示页码,或者你想让页码呈现出一种复古的感觉。这时候,自定义页码格式就派上用场了。接下来,就让我来带你一步步探索如何在WPS中自定义页码格式,让你的文档看起来更加独特。
第一步:打开文档,进入页面设置
打开文档,找到页面设置,这是第一步。简单来说,你只需要点击一下WPS顶部的“页面布局”标签,然后点击那个看起来像页码的小图标。这一步看似简单,但却是设置页码的关键。想象一下,如果你直接在文本中插入数字,那得多麻烦啊。
页面设置窗口会跳出来,里面有很多选项,但我们只关心页码那一块。你看,这里有几个小图标,分别是“页眉”、“页脚”、“页码样式”和“页边距”。我们今天要玩的是“页码”这个小游戏。
点击“页码”后,会出现一个下拉菜单,里面有几个选项。你可能会看到“插入页码”、“设置页码格式”、“页眉和页脚选项”等。我们首先来个“插入页码”,直接点击它,WPS就会在你的文档中自动插入页码。
不过,自动生成的页码可能不是你想要的样式。这时候,你需要点击页码,然后你会看到一个对话框,里面有个“设置页码格式”的按钮。点它!
页码格式设置窗口打开后,这里可以调整页码的位置、字体、大小、颜色,甚至页码的样式。比如,你可以选择页码在页面上的位置,是左上角、右上角、中间还是右下角。你也可以选择页码的字体,比如宋体、微软雅黑,甚至字体大小,是9号还是12号。
如果你想要个性化你的页码,可以点击“格式”标签,这里你可以设置页码的编号格式。比如,你可以选择阿拉伯数字、罗马数字或者大写字母。如果你想更酷一点,可以试试“第I页”、“第1页(大写)”这样的格式。
设置完页码格式后,你可能还会想要调整页码的起始页码。这也很简单,在“设置页码格式”窗口中,勾选“起始页码”的复选框,然后输入你想要的起始页码。
如果你想要在封面页不显示页码,或者想要封面页的页码格式与其他页面不同,你可以在“页眉和页脚选项”中进行设置。选择封面页,然后调整页码的显示方式。
如果你对页码格式有特别的要求,比如想要在页码前加上特定的文字,可以在“自定义编号格式”中进行设置。这里你可以输入任何你想要的格式。
设置WPS页码其实很简单,只需要几个步骤,你就可以让你的文档看起来更专业。不管你是写论文、做报告还是写小说,掌握这个技能都是非常有用的。现在,就动手试试吧,让你的文档焕发光彩!
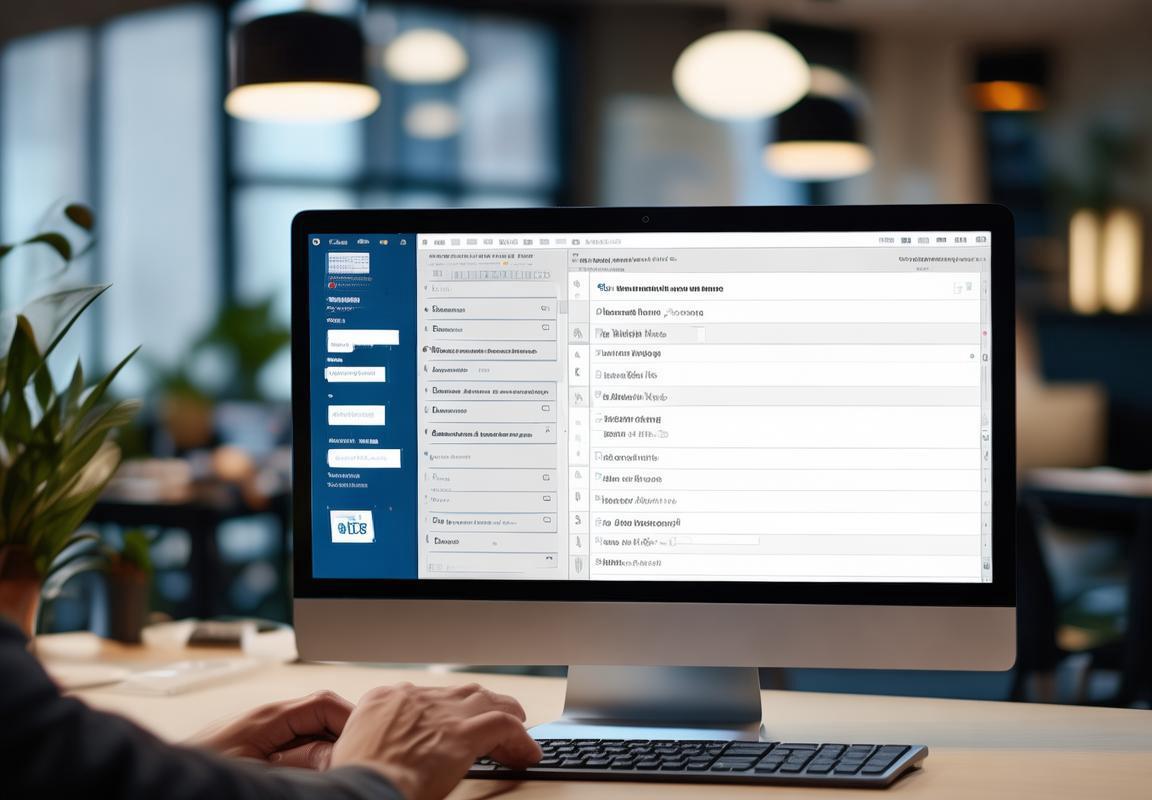
第二步:选择页码位置
WPS中设置页码,看似简单,实则细节多多。接下来,我们就来一步步细说如何选择页码的位置,让你在文档中轻松找到页码的“家”。
瞬间定位:页眉与页脚
打开你的WPS文档,直接点击“页面布局”这个选项卡。在这里,你会有两个明显的地方可以设置页码:页眉和页脚。页眉通常位于页面的顶部,而页脚则位于底部。
页眉的“高冷”魅力
如果你喜欢页眉的低调,那么就选择它来放置页码。点击“页眉”按钮,WPS会自动跳转到页眉编辑状态。这时,你可以在页眉的任意位置点击,然后插入页码。
页脚的“接地气”选择
页脚则更加贴近页面内容,通常用来显示页码、章节标题或文档信息。选择“页脚”,同样会进入页脚编辑状态。你可以在页脚区域任意位置点击,插入页码。
情感小贴士:选对位置,阅读更顺畅
想象一下,当你阅读一本厚厚的书籍时,页码在页眉还是页脚更方便呢?一般来说,页脚更符合阅读习惯,因为它不遮挡正文内容。
页码的“搬家”:随意调整位置
页码一旦插入,你可以随意调整它的位置。只需点击页码,然后拖动它到你想要的位置即可。是不是很简单?
情感小贴士:位置对了,心情也好了
页码的位置选对了,不仅阅读起来更方便,还能让你的文档看起来更有条理。
精细调整:页码的格式设置
插入页码后,你还可以对它的格式进行精细调整。点击页码,选择“设置页码格式”,这里有字体、大小、颜色等选项,你可以根据个人喜好进行调整。
情感小贴士:格式对了,细节更完美
页码的格式设置得当,能让你的文档看起来更加精致,细节之处见真章。
小结:页码的位置,决定了阅读的体验
WPS中设置页码,选择合适的页眉或页脚位置至关重要。它不仅关系到阅读的便利性,还能提升文档的整体质感。所以,下次在设置页码时,不妨多花点心思,让阅读体验更加完美。

第三步:设置页码格式
WPS中设置页码格式,其实就像给文档穿上一件新衣服,让它看起来更专业、更有层次。下面,我就来一步步教你如何给页码穿上合适的“衣服”。
页码样式,多种选择
点开“页面布局”选项卡,找到“页码”这个功能,它就像一个五彩斑斓的衣橱,里面有许多样式等着你挑选。你想要页码像小精灵一样躲起来,还是像小旗帜一样高高地飘扬?WPS都给你准备好了。
- 页眉位置:页眉就像衣服的领口,你可以在这里放置页码。
- 页脚位置:页脚就像衣服的裤脚,页码藏在这里,不抢风头,但又不失存在感。
页码字体,个性定制
选定了位置,接下来就是给页码挑一款合适的“衣服”。点击页码,然后选择“设置页码格式”,就像打开了一个时尚的服装店。
- 字体选择:你可以选择从宋体到黑体的各种字体,让页码看起来更有个性。
- 字号调整:字号小了看不清,字号大了又占地方,找到合适的字号,让页码既显眼又不突兀。
- 颜色搭配:黑色、白色、灰色,你想要哪种颜色?自己动手,为页码挑选最适合的颜色。
页码编号,随心所欲
页码的编号方式有很多种,就像每个人都有自己的名字一样。
- 数字编号:最常见的编号方式,从“1”开始,一直数下去。
- 字母编号:如果你想让它看起来更学术一些,可以选择字母编号,从“A”开始,每个章节用一个新的字母。
- 罗马数字编号:这可是很古典的选择,适合那些追求复古风格的文档。
页码对齐,整齐划一
页码的对齐方式也很重要,就像衣服要穿得合身一样。
- 左对齐:页码整齐地站在左边,看起来很老实。
- 居中对齐:页码站得端正,中间的位置让它显得更加重要。
- 右对齐:页码靠边站,有时候也能显出一种低调的奢华。
页码起始,从心所欲
有时候,你可能会想在封面页不显示页码,或者从第二章开始计数。这些都可以在“设置页码格式”中轻松实现。
- 起始页码:勾选“起始页码”,然后设置你想要的起始数字。
- 首页不同:如果你想首页的页码和正文不同,也可以在这里设置。
小技巧:自定义编号格式
如果你对页码编号有特别的要求,比如想要“第1页”、“第一章”这样的格式,可以在“编号格式”中自定义。
- 编号格式:点击“编号格式”,然后选择“自定义编号格式”。
- 输入格式:在这里,你可以输入你想要的格式,比如“第”字开头,或者“第1页”这样的格式。
结尾
设置页码格式,就像为你的文档穿上新衣服,让它看起来更专业、更有个性。现在,你就动手试试吧,让你的文档焕然一新!

小技巧:自动生成页码
WPS中,设置页码的过程其实很简单,特别是当你想要快速地给文档添加页码时,WPS的自动生成页码功能简直就是救星。这功能不用你手动一页一页地加上去,简直是省时又省力。下面,我就来给你详细介绍一下如何使用这个功能。
你需要在文档中找到页码的插入位置。这通常在“页面布局”或者“插入”这样的选项卡里头。点开这个选项卡,你就会看到“页码”这个选项,点击它,然后选择你想要页码出现的位置——是页眉还是页脚,是根据你的需要来的。
选择好位置后,页码就会自动出现在你选定的位置。这时候,你可能就会想,这么简单?是的,就这么简单。但是,如果你想让它看起来更专业,更符合你的文档风格,就需要进一步设置页码格式了。
你点击页码,然后你会看到一个小对话框,这对话框里头就有很多设置选项。比如,你可以选择页码的样式,有那种常见的数字,也有那种看起来很文艺的罗马数字。你还可以调整页码的大小和字体,让它们和你的文档整体风格更协调。
但是,这里有个更神奇的技巧,那就是自动生成页码。你可能觉得,这还用说吗?当然自动了,但是我要告诉你的是,这个自动并不是随便自动,它是可以根据你的文档内容自动调整的。
你只需要在设置页码格式的时候,找到“起始页码”这个选项,然后勾选它。这样,WPS就会自动从第一页开始给你添加页码,而且如果文档内容发生变化,页码也会相应地自动更新,不需要你手动一个个去改。
比如说,你添加了新的一页,或者删除了一页,页码会自动调整,这就省去了你手动调整页码的麻烦。是不是很贴心?而且,这个功能对文档的排版来说也是一大福音,因为它能确保你的页码总是和内容同步。
当然,如果你对自动生成的页码格式有特别的要求,你也可以在“自定义编号格式”那里进行设置。你可以设置页码的格式,比如你想让它从“第1页”开始,或者你想让它显示为“第01页”,这些都是可以根据你的喜好来定制的。
WPS的自动生成页码功能,不仅方便实用,而且能帮助你节省大量的时间。无论是工作文档还是个人笔记,只要你用到了页码,这个功能都值得一试。相信我,用上了这个功能,你会发现,设置页码原来也可以这么轻松愉快。
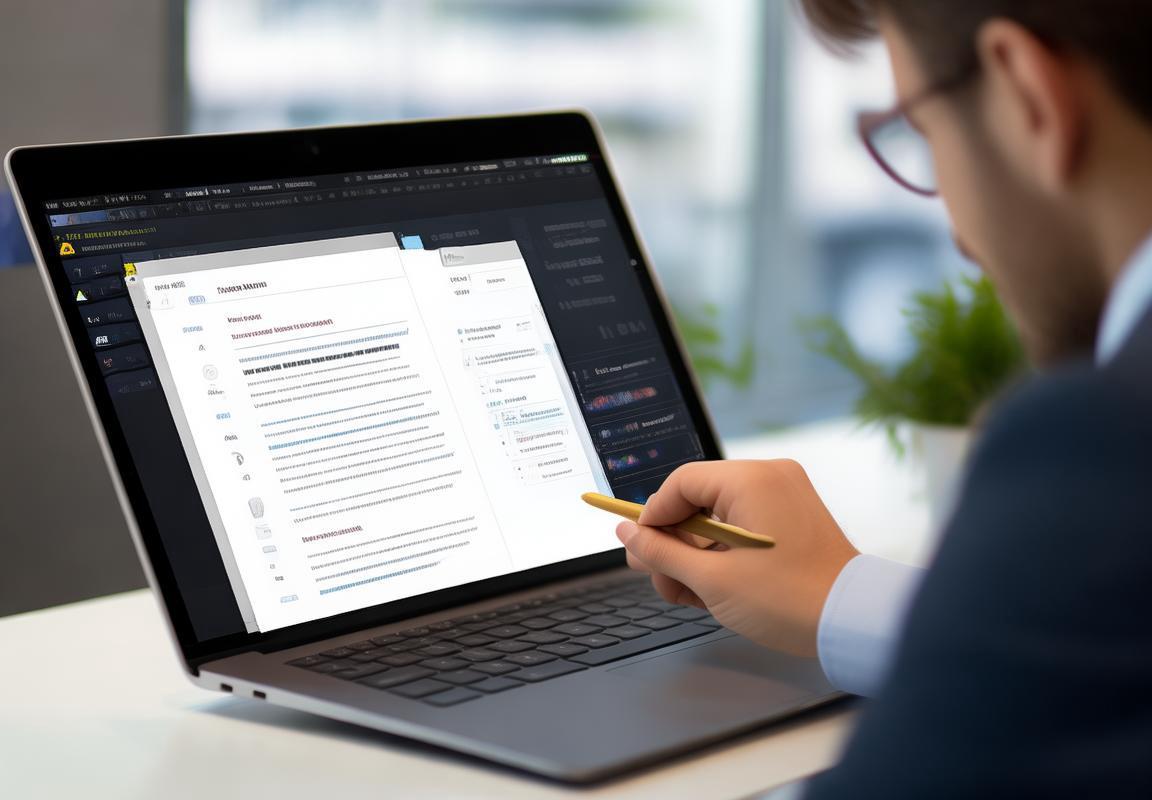
第四步:调整页码样式
WPS里的页码样式可以调得花里胡哨,也可以保持简洁大方,完全看你的喜好。下面,就让我来带你一步步调整页码样式,让你的文档看起来更有范儿。
页码的位置
确定你的页码要出现在文档的哪个部位。WPS页码的位置选项有页眉、页脚、页边距等。比如,你想要页码在页面底部,那就选择“页脚”。
页码的字体
页码的字体大小和样式也很关键。默认情况下,页码字体可能比较小,不太显眼。你可以直接选中页码,然后修改字体大小和样式。比如,把字体大小调大一点,或者换一个更清晰的字体。
页码的格式
页码的格式可以选择阿拉伯数字、罗马数字或者大写的英文字母等。如果你想要页码看起来更高端,可以选择罗马数字。在“页码格式”里,你还能设置页码的起始页码,比如从“第1页”开始。
页码的编号
页码的编号也是个性化的地方。比如,你可以在页码前加上“第”字,或者后面加上页码的总数,比如“共5页”。这些都可以在“页码格式”中设置。
页码的对齐方式
页码的对齐方式也很重要,直接影响到文档的美观度。你可以选择页码居中显示,或者靠左靠右。这取决于你的文档排版需求。
页码的边框
如果你想要页码有边框,也可以在“页码格式”中设置。边框的样式和颜色都可以根据你的喜好来调整。
页码的隐藏
有时候,你可能不想在封面页显示页码,或者在某些特殊页面隐藏页码。在WPS中,你可以直接选中页码,然后点击“页面布局”选项卡中的“隐藏页码”按钮。
页码的动态更新
当你对文档内容进行增删改时,页码会自动更新。不过,如果你想要手动调整页码,可以在“页码格式”中设置。
小技巧:自定义页码格式
WPS还允许你自定义页码格式。比如,你可以在页码前加上特定的符号或者文本。这需要一些基本的格式设置技巧,但一旦掌握了,就能让你的文档页码独一无二。
通过以上这些步骤,你就可以根据自己的喜好和需求,轻松调整WPS中的页码样式了。无论是学术报告还是商务文档,合适的页码样式都能让你的作品更加专业和美观。

第五步:设置页码编号格式
页码编号格式,这个在WPS里是个小细节,但做对了能让你的文档看起来很专业。咱们先说怎么设置它。
你先打开WPS文档,找到“页面布局”这个选项卡,然后点开“页码”这个功能。这里有几个选项,像“首页不同”、“奇偶页不同”这些,如果你文档的首页和正文页的页码格式不一样,就用它们。
选好页码位置后,页码就出现在你指定的位置了。这时候,你可能想调整一下页码的格式,让它看起来更顺眼。你点击页码,然后点击“设置页码格式”,这里有几个关键的地方:
编号格式:这里你可以选择页码的格式,比如阿拉伯数字、罗马数字、大写字母或者更复杂的格式。如果你想弄个“第X页”这样的,就选“自定义编号格式”。
起始页码:如果你想从第二页开始编号,这里就可以设置起始页码。
对齐方式:页码可以左对齐、居中对齐或者右对齐,看你的喜好。
字体和颜色:你也可以调整页码的字体和颜色,让它和文档的风格更搭。
如果你想要页码编号看起来更个性,可以试试自定义编号格式。点击“自定义编号格式”,你就可以输入你想要的格式了。比如,你想要“第”字开头,或者“第1页”这样的格式,都可以在这里设置。
设置好了页码格式,你还可以根据需要调整页码的样式。比如,你想要页码在左上角、右上角、居中或者右下角,你都可以在“设置页码格式”中调整。
别忘了保存你的文档。这样一来,你的文档页码设置就搞定了,看起来是不是专业多了?
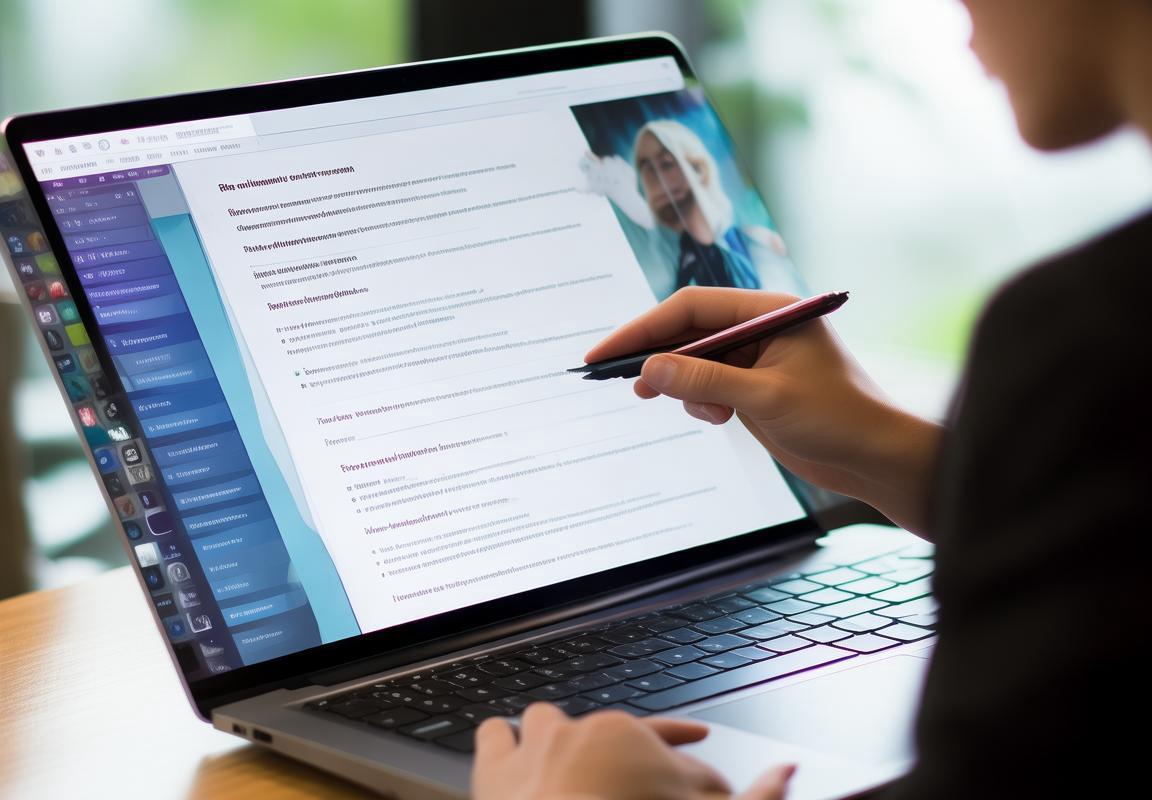
实用案例:封面页不显示页码
封面页不显示页码,这听起来可能有点儿奇怪,但有时候这正是我们想要的。比如,你写了一篇论文,封面页上只写着标题和作者信息,自然不想出现页码。WPS也能满足这样的需求,下面就来教你怎么操作。
选择合适的页码格式
WPS中,你首先需要选择一个合适的页码格式。这通常是在你插入页码之后进行的。点击页码,然后选择“设置页码格式”,这里你可以看到“起始页码”的设置。
设置起始页码
“起始页码”选项中,你可以看到“起始页码”的默认值是1。如果你想让封面页不显示页码,你需要将这个值改为“0”。这样,从第二页开始,页码才会从1开始计数。
应用页码格式到封面页
你需要确保这个页码格式应用到封面页上。在“页面布局”选项卡中,找到“页面设置”按钮,点击它,然后选择“版式设置”。在这里,你可以看到“页码”设置,确保封面页的页码格式是正确的。
验证设置
完成以上步骤后,保存你的文档,然后预览一下。你会看到封面页上没有页码,而从第二页开始,页码就正常显示了。
小贴士:避免封面页出现页码编号
有时候,即使你设置了起始页码为0,封面页上仍然会出现页码编号。这时候,你可以尝试以下方法:
- 删除封面页上的页码:直接选中页码,按删除键即可。
- 修改页码格式:回到“设置页码格式”,将页码格式设置为“无”。
实用案例:封面页不显示页码
比如,你写了一篇论文,封面页上只写了论文题目和你的名字。你不想在封面页上出现页码,因为这样看起来不太专业。按照上面的方法设置好页码格式后,你的封面页就会干净利落,没有多余的页码干扰。
通过以上步骤,你可以在WPS中轻松地设置封面页不显示页码。这样的设置不仅让文档看起来更专业,还能满足特定的排版需求。现在,你也能轻松应对这样的问题啦!

小贴士:自定义页码格式
WPS中自定义页码格式,让你的文档个性十足
WPS中设置页码,不仅可以按照常规的格式来,还能根据个人喜好或者文档的特点来自定义页码格式。这样,你的文档就不会和别人的一模一样,个性化立刻提升。下面,我就来教你如何在WPS中自定义页码格式。
第一步:找到页码设置
打开你的WPS文档,点击页面布局标签。在这里,你会看到页码的设置按钮,它就在页眉和页脚的旁边。
第二步:选择页码插入位置
页码可以放在页眉或者页脚。页眉通常位于页面顶部,而页脚位于页面底部。你可以根据自己的需要选择一个位置。比如,你想要页码出现在页面底部,就选择页脚。
第三步:进入页码格式设置
页码上右击,选择“设置页码格式”。这样,你就打开了页码格式设置对话框。
第四步:选择编号格式
这个对话框中,首先看到的是“编号格式”选项。这里有很多种格式供你选择,比如阿拉伯数字、罗马数字、小写字母、大写字母等。如果你想要一个更有个性的页码,可以选择这些特殊格式。
第五步:调整页码格式细节
选好编号格式后,你还可以调整页码的具体细节。比如,你可以选择页码在页面上的位置,是靠左、居中还是靠右。你还可以调整页码的字体大小、颜色,甚至添加边框。
小案例:设置页码起始位置
如果你不想从第一页就开始计数,可以设置页码的起始位置。在页码格式设置对话框中,勾选“起始页码”的复选框,然后输入你想要的起始页码。这样,从你设置的页码开始,WPS会自动为后续页面编号。
小技巧:自定义页码样式
如果你对页码样式有特殊的要求,可以在“自定义编号格式”中进行设置。在这里,你可以输入你想要的页码格式,比如“第1页”、“页1”或者“第壹页”。
实用操作:封面页不显示页码
有时候,你可能想在封面页不显示页码。这时,你可以选择在封面页不插入页码,或者将封面页的页码设置为“无”。
个性化展示:页码与文档内容结合
如果你想更加个性化地展示你的文档,可以将页码与文档内容结合起来。比如,在页码中添加文档的标题或者作者名字。
结束语
通过自定义页码格式,你的WPS文档可以展现出独特的个性。无论是为了工作还是学习,掌握这一技能都能让你的文档更加专业和有吸引力。现在就动手试试吧,让你的文档焕然一新!

发表回复