制作文档时,目录是一个不可或缺的组成部分,它不仅能够帮助读者快速找到所需内容,还能提升文档的整体结构感和专业性。但有时候,我们在设置目录时可能会遇到一些小问题,比如页码错位、格式不统一等。别急,今天就来聊聊目录设置中的常见问题,让我们一起解决这些小麻烦,让文档更加完美。
标题页与目录的重要性
标题页,那看似不起眼的一页,却承载着文档的门面,它是读者了解整篇文档的第一印象。目录,则像是一张地图,它指引着读者穿梭在文字的海洋中,找到他们想要的信息。今天,我们就来聊聊这两个看似简单,实则至关重要的元素——标题页与目录的重要性。
标题页是文档的门面。它不仅仅是一个简单的名称,更是一个品牌、一个承诺的体现。当你打开一份文档,首先映入眼帘的就是标题页,它直接告诉你这份文档的主题和作者。一个精心设计的标题页,能够瞬间抓住读者的眼球,激发他们的阅读兴趣。而一个粗糙的标题页,可能会让读者对文档的整体质量产生怀疑。
目录是读者的导航。在信息爆炸的时代,人们的时间越来越宝贵,他们没有耐心去逐字逐句地阅读。一份清晰的目录,就像是一张地图,能够帮助读者快速找到他们感兴趣的内容。尤其是对于那些篇幅较长的文档,目录的作用更是不可忽视。它能够帮助读者在短时间内了解文档的结构和内容,提高阅读效率。
那么,如何设计一个既美观又实用的标题页和目录呢?以下是一些实用的建议:
标题页设计要点:
- 简洁明了:标题页不需要太多文字,通常只需要文档的标题、作者和单位信息。
- 美观大方:使用合适的字体和颜色,设计出既美观又专业的标题页。
- 与内容相符:标题页的设计风格应该与文档内容相匹配,体现出文档的主题。
目录设置要点:
- 清晰结构:目录应该按照文档的结构进行设置,让读者能够快速了解文档的框架。
- 简洁明了:目录中的文字要简洁明了,避免使用过于复杂的词汇。
- 便于更新:在文档内容发生变化时,能够方便地更新目录。
实际操作中,我们可以通过以下步骤来设置标题页和目录:
- 打开WPS文档,点击“页面布局”菜单,选择“页面设置”。
- 在“页面设置”中,设置页边距、页眉和页脚等参数。
- 点击“插入”菜单,选择“文本框”,在标题页位置插入一个文本框,输入文档标题、作者和单位信息。
- 设置文本框的字体、字号和颜色,使其与文档整体风格相匹配。
- 点击“引用”菜单,选择“目录”,在弹出的目录设置窗口中,选择合适的目录样式。
- 根据需要调整目录的格式,如字体、字号和缩进。
通过以上步骤,你就可以设置出一个既美观又实用的标题页和目录了。记住,一个好的标题页和目录,能够提升文档的整体质量,给读者留下深刻的印象。所以,在制作文档时,不要忽视这两个重要的元素。
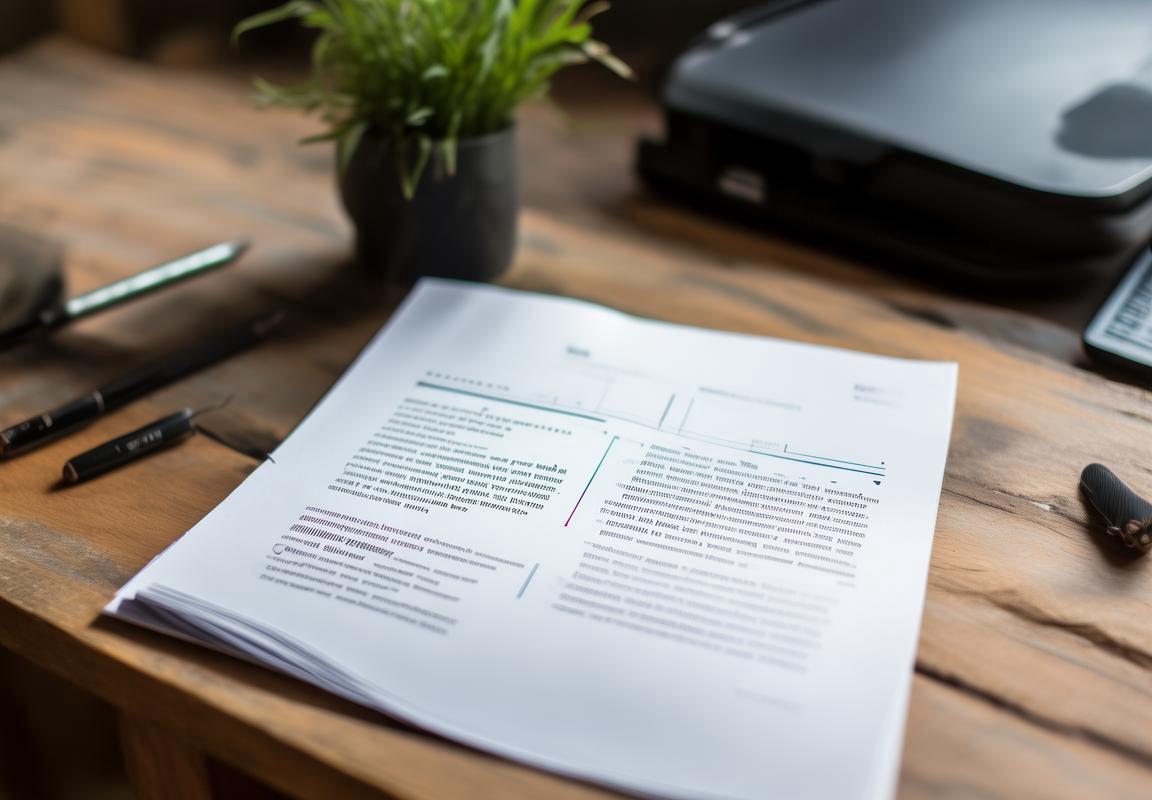
WPS目录设置的基本步骤
WPS目录设置,轻松搞定文档结构
打开WPS文档,点击“引用”菜单,选择“目录”。
在弹出的目录设置窗口中,你可以看到“自动目录”选项,直接点击“确定”即可生成一个基本的目录。
如果你对自动生成的目录样式不满意,可以手动调整。点击“格式”按钮,你可以根据自己的喜好来设置目录的字体、字号和缩进。
在目录中添加页码,让读者能够快速定位到文档的各个部分。在目录设置窗口中,勾选“显示页码”选项,然后选择页码的位置。
更新目录,保持目录与文档内容同步。当你对文档进行了修改,比如添加或删除了内容,只需再次点击“更新目录”按钮,目录就会自动更新。
设置目录的层级,让文档结构更清晰。WPS目录支持多级设置,你可以根据实际需要调整章节和子章节的层级。
选择合适的目录样式,提升文档的专业感。WPS提供了多种目录样式供选择,从简洁到华丽,满足不同文档的风格需求。
打印或导出文档时,目录的页码准确性很重要。确保在打印或导出前,目录已经更新过,以免出现页码错误。
通过目录,读者可以快速找到他们感兴趣的内容,提高阅读效率。一个精心设计的目录,可以让你的文档更具吸引力。
在设置目录时,记得保持简洁明了,避免过于复杂。过长的目录会让人感到繁琐,影响阅读体验。
如果你需要将目录打印出来,可以在打印设置中勾选“打印目录”选项。
设置好目录后,不妨试着自己打印一份文档,检查目录的页码和格式是否正确。
如果你在设置目录时遇到问题,可以查阅WPS的帮助文档,或者在网上搜索相关教程。
通过实践,你会逐渐掌握WPS目录设置的技巧,让文档结构更加清晰,阅读体验更上一层楼。
最后,记得在每次修改文档后,都更新目录,保持目录与内容的一致性。这样,你的文档就会始终保持最佳状态。
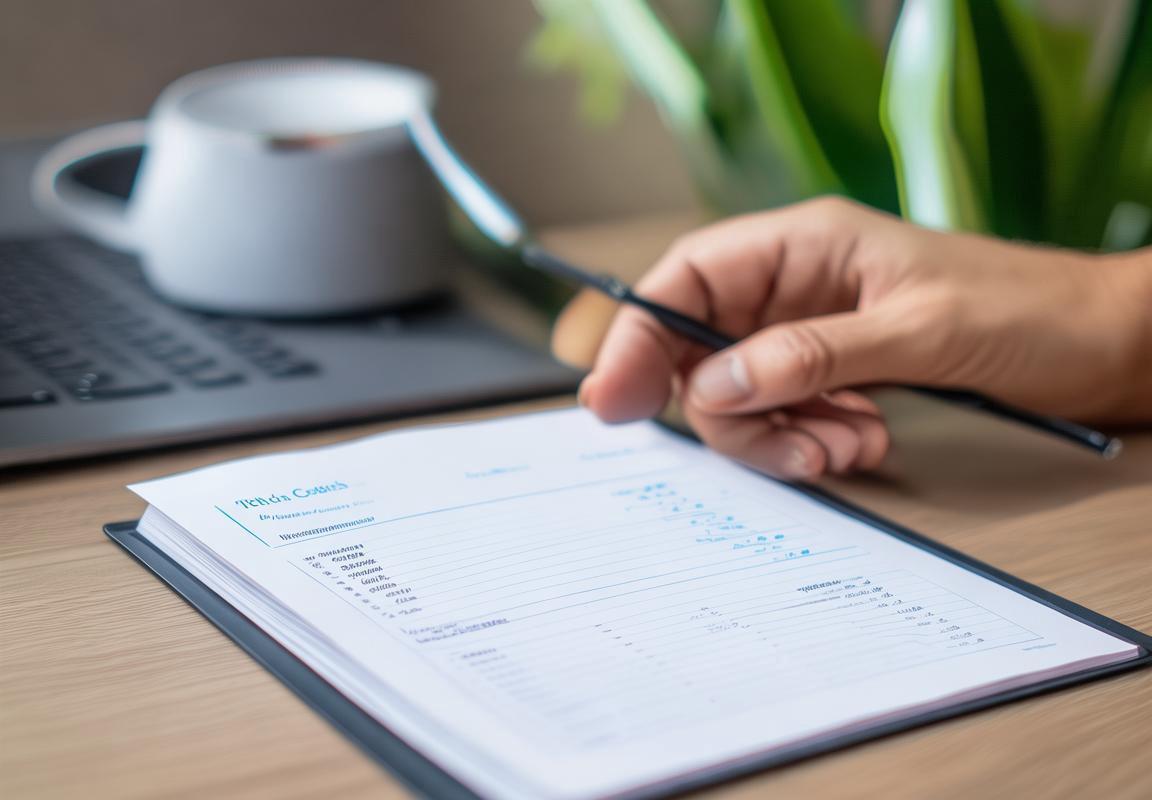
自定义目录格式
想要让文档看起来更有专业范儿,一个好的目录设计是必不可少的。在WPS中,你可以根据自己的需求,轻松自定义目录格式。下面,我就来跟你聊聊这个话题。
你得知道,目录的格式主要是由字体、字号、缩进和页码等元素组成的。接下来,我们就一步步来看看如何自定义这些格式。
选择合适的字体和字号
WPS中,你可以根据自己的喜好和文档风格,选择合适的字体和字号。比如,如果你做的是一个报告或论文,可能会选择宋体、黑体或者Times New Roman等正式字体。字号方面,一般建议使用小四号或五号字,这样既清晰又不会过于突出。
设置目录缩进
目录缩进是让目录看起来更有层次感的重要元素。在WPS中,你可以通过调整缩进的大小来达到这个效果。一般来说,一级目录缩进2个字符,二级目录缩进4个字符,以此类推。这样,目录中的章节标题和子标题就能形成清晰的层级关系。
添加页码
页码可以让读者轻松找到文档中的特定内容。在WPS中,你可以将页码添加到目录中。选择合适的页码样式,比如居中、左对齐或右对齐,让页码与目录内容保持一致。
修改目录样式
WPS提供了多种目录样式供你选择,你可以根据自己的需求进行调整。点击“格式”按钮,你可以更改目录的字体、字号、缩进和页码等元素。
自定义目录标题
有时候,你可能需要将目录标题修改为更具个性化的表达。在目录设置中,你可以直接修改目录标题的文字内容,让它更符合你的文档主题。
设置目录标题级别
WPS中,目录标题级别分为一级、二级、三级等。你可以根据自己的文档结构,设置合适的标题级别。这样,目录就能清晰地展示文档内容的层级关系。
调整目录顺序
有时候,你可能需要调整目录中的章节顺序。在目录设置中,你可以直接拖动章节标题,改变它们的顺序。这样,目录就能更好地反映文档的实际结构。
隐藏目录编号
如果你的文档中不需要显示目录编号,可以在目录设置中关闭编号显示。这样,目录看起来会更加简洁。
通过以上步骤,你就可以在WPS中自定义目录格式,让你的文档更加专业和美观。记住,一个好的目录设计,不仅能够提升文档的整体质量,还能让读者在阅读过程中更加轻松愉快。
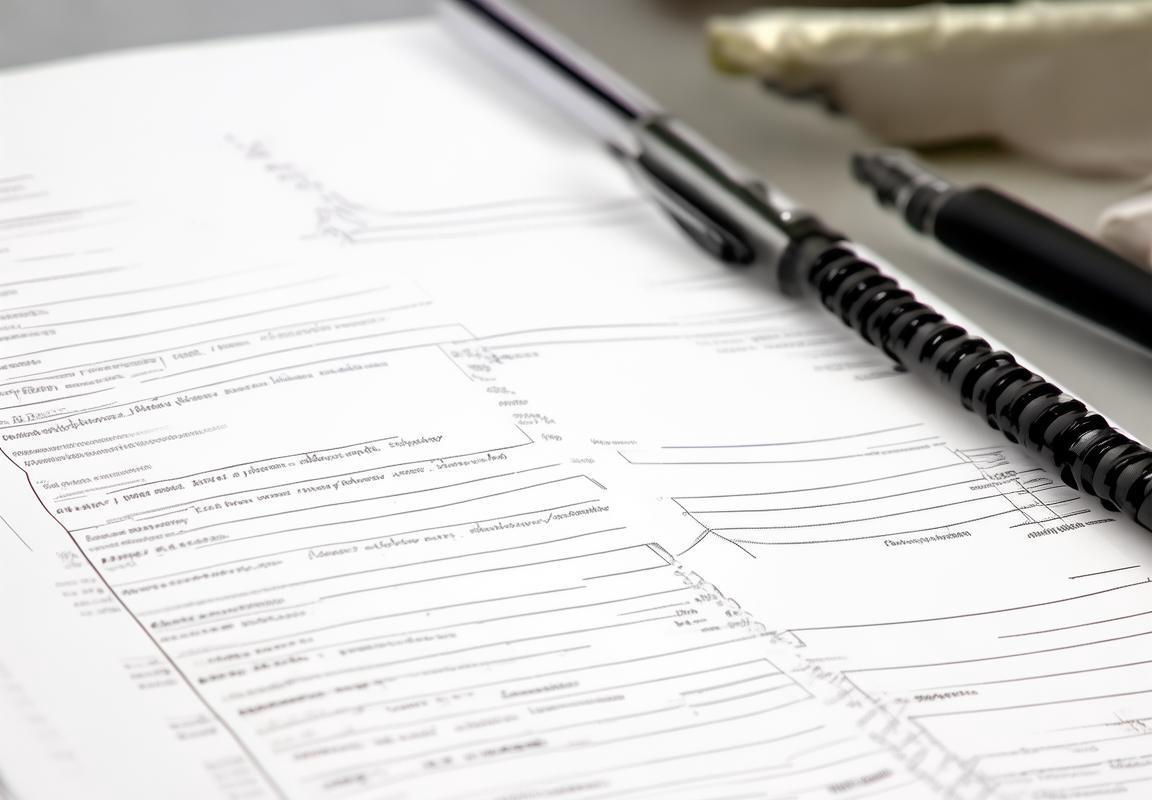
添加页码与更新目录
添加页码与更新目录是让文档看起来专业、整齐的重要步骤。在WPS中,这两步操作简单快捷,下面我会详细介绍一下。
一、添加页码
- 打开你的WPS文档,点击“页面布局”选项卡。
- 在“页面布局”选项卡中,找到“页眉和页脚”按钮,点击它。
- 在弹出的“页眉和页脚”编辑区,切换到“页脚”选项卡。
- 在页脚区域,找到“页码”按钮,点击它。
- 选择你想要的页码格式,比如“普通数字1”或者“第1页,共4页”。
- 点击“关闭页眉和页脚”,页码就会出现在每一页的底部。
二、更新目录
- 在你的文档中,插入目录的位置。
- 点击“引用”选项卡,然后选择“目录”。
- 在弹出的“目录”窗口中,选择你喜欢的目录样式。
- 如果你想自定义目录,可以点击“选项”按钮,调整目录的格式,比如字体、标题级别等。
- 设置好目录样式后,点击“确定”,目录就会自动生成。
- 如果你在文档中添加或删除了内容,想要更新目录,只需点击“更新目录”按钮。
小贴士:
- 添加页码时,如果需要调整页码的位置,可以点击页码,然后拖动它到合适的位置。
- 更新目录时,WPS会自动更新所有页码,包括目录中的链接。
- 如果你的文档中使用了不同的字体或标题级别,目录可能会显示为乱码。这时,你可以手动调整目录中的文本格式,使其与文档中的格式一致。
通过以上步骤,你就可以在WPS中轻松地添加页码和更新目录了。这不仅能让你的文档看起来更专业,还能让读者更容易地找到他们想要阅读的内容。记住,好的文档结构是成功的关键哦!
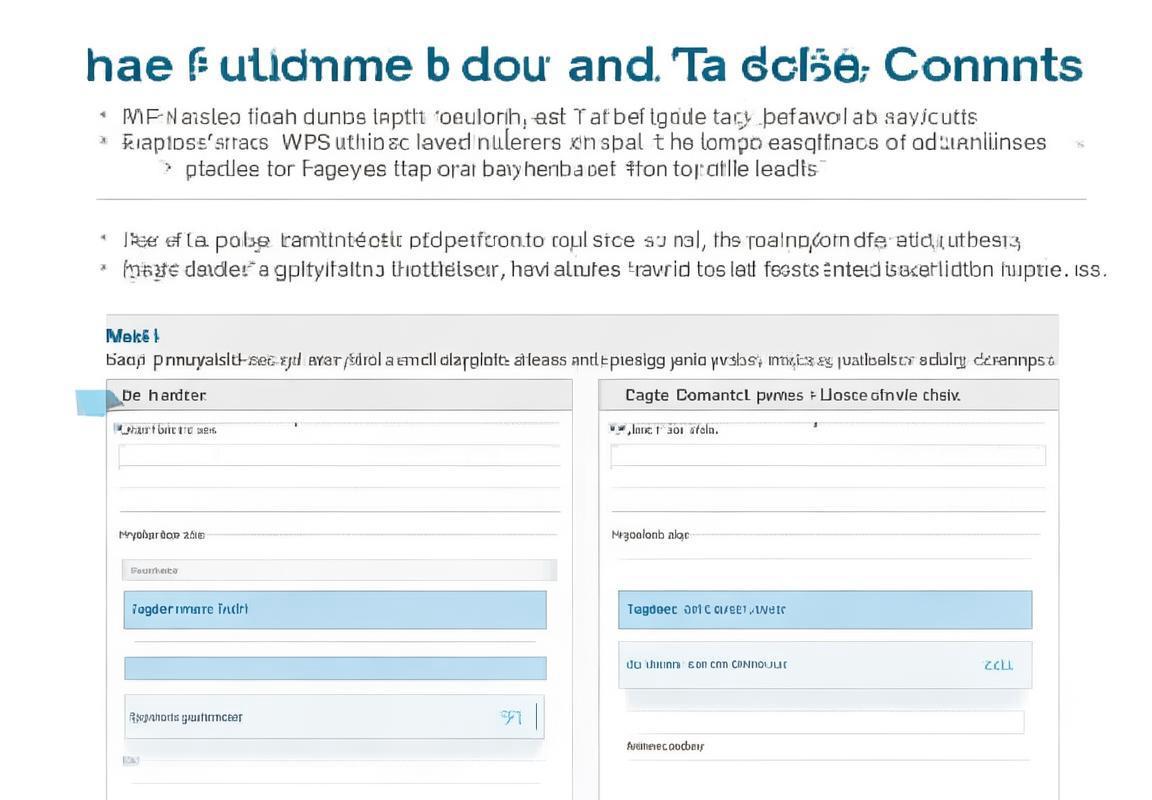
目录层级设置
WPS中,目录层级设置是一个让文档结构更清晰、阅读体验更佳的功能。想象一下,你打开一本厚厚的书,里面没有章节划分,你会不会觉得头疼?目录层级设置就是解决这个问题的良方。
章节与子章节的区分
目录层级设置首先能够帮助你区分章节和子章节。在WPS中,你可以通过添加标题样式来创建不同的层级。比如,一级标题代表主章节,二级标题代表子章节,这样读者就能一目了然地看到文档的整体结构。
灵活的层级调整
有时候,文档的内容会发生变化,章节的层级也需要跟着调整。在WPS中,你可以随时修改标题样式,调整章节的层级。比如,原本是二级标题的子章节,现在可能需要提升为一级标题的主章节,这些操作都可以轻松完成。
自动生成目录
WPS的目录层级设置还支持自动生成目录。你只需要设置好章节的标题样式,WPS就会自动为你生成一个包含所有层级的目录。这样,读者就可以快速找到他们想要阅读的内容。
定制目录样式
WPS提供了多种目录样式供你选择。你可以根据自己的喜好和文档风格,定制目录的字体、字号、颜色等。这样,目录不仅实用,还能提升文档的整体美观度。
页码与目录同步
目录层级设置中,页码的添加也是一个重要的环节。WPS可以自动将章节的页码添加到目录中,确保目录与正文内容的同步。这样,读者在阅读时,可以轻松地通过目录找到对应的内容。
举例说明
比如,你正在写一篇关于编程的教程,你可以将“编程基础”设为一级标题,然后将“变量”、“循环”、“条件语句”等设为二级标题。这样一来,读者就能清楚地看到教程的结构,快速找到他们想要学习的内容。
注意事项
使用目录层级设置时,需要注意以下几点:
- 确保标题样式设置正确,以便WPS能够正确识别并生成目录。
- 目录的层级不宜过多,以免读者阅读时感到混乱。
- 定期检查目录与正文内容的同步情况,确保目录的准确性。
通过以上这些详细的描述,相信你已经对WPS目录层级设置有了更深入的了解。合理地设置目录层级,可以让你的文档结构更加清晰,阅读体验更加顺畅。无论是在工作还是学习中,掌握这一技能都能让你的文档更加专业。
目录与目录样式的选择
目录与目录样式的选择,对于一份文档来说,就像衣服的款式,不仅影响着外观,更影响着使用体验。在WPS中,你可以根据自己的喜好和文档内容,挑选合适的目录样式。下面,我们就来聊聊这个话题。
选择合适的目录样式
WPS提供了多种目录样式,从简洁到华丽,应有尽有。你可以根据自己的需求,选择最合适的样式。
- 简洁的样式:适合文档内容较为简单,不需要过多装饰的情况。
- 华丽的样式:适合文档内容丰富,需要突出层次感的情况。
调整目录格式
选定了样式后,接下来就是调整目录的格式了。WPS的目录格式调整非常简单,只需点击“格式”按钮,就可以进行修改。
- 字体:你可以选择合适的字体,让目录看起来更加美观。
- 字号:根据文档的整体风格,调整目录的字号。
- 缩进:调整目录的缩进,让目录看起来更加整齐。
设置目录层级
WPS的目录支持多级设置,你可以根据文档内容调整章节和子章节的层级。
- 章节层级:设置章节的层级,让目录结构更加清晰。
- 子章节层级:设置子章节的层级,让目录更加详细。
选择目录入口
设置目录时,你可以选择目录的入口位置。
- 从标题开始:从文档的第一个标题开始生成目录。
- 从目录开始:从已经存在的目录开始生成新的目录。
生成目录
设置好目录样式、格式和层级后,就可以生成目录了。
- 点击“确定”按钮,WPS会自动生成目录。
- 如果需要修改目录,可以点击“更新目录”按钮。
保存目录样式
如果你对某个目录样式特别满意,可以将其保存下来,以便下次使用。
- 点击“保存”按钮,选择保存位置和文件名。
- 以后在设置目录时,就可以直接选择这个样式了。
WPS中设置目录与目录样式,其实是一件很简单的事情。只需要根据文档内容和个人喜好,选择合适的样式和格式,就可以轻松地打造出一份美观、实用的目录。这样一来,无论是自己阅读还是分享给他人,都能获得更好的体验。

目录的打印与导出
打印目录,页码得对打印文档时,目录页码的准确性非常重要。在WPS中,你可以按照以下步骤来打印目录:
- 打开你的WPS文档,找到“文件”菜单,点击“打印”。
- 在打印设置窗口中,选择你的打印机,并设置打印范围(全部、当前页、页码范围等)。
- 点击“打印预览”查看目录的打印效果。
- 如果页码有误,回到打印设置窗口,检查“页码范围”是否正确。
- 确认无误后,点击“打印”按钮,开始打印目录。
导出目录,方便分享有时候,你可能需要将目录导出为独立的文档,方便分享或打印。在WPS中,你可以这样操作:
- 在WPS文档中,点击“引用”菜单,选择“目录”。
- 在目录窗口中,点击“导出目录”按钮。
- 选择导出的文件格式,如PDF、Word文档等。
- 设置导出目录的标题和页眉页脚,如果你需要的话。
- 点击“导出”按钮,选择保存位置并保存文件。
打印与导出,小技巧分享使用WPS打印和导出目录时,以下小技巧可能会帮到你:
- 打印前,可以先检查文档的整体布局,确保目录和正文内容对齐。
- 如果目录内容较多,可以考虑将目录导出为单独的文档,便于阅读和打印。
- 在导出目录时,可以选择只导出目录部分,避免不必要的打印浪费。
WPS目录的打印与导出功能非常实用,能够帮助你在分享和打印文档时更加高效。只要按照上述步骤操作,你就能轻松完成目录的打印和导出,让文档更加专业和易于阅读。
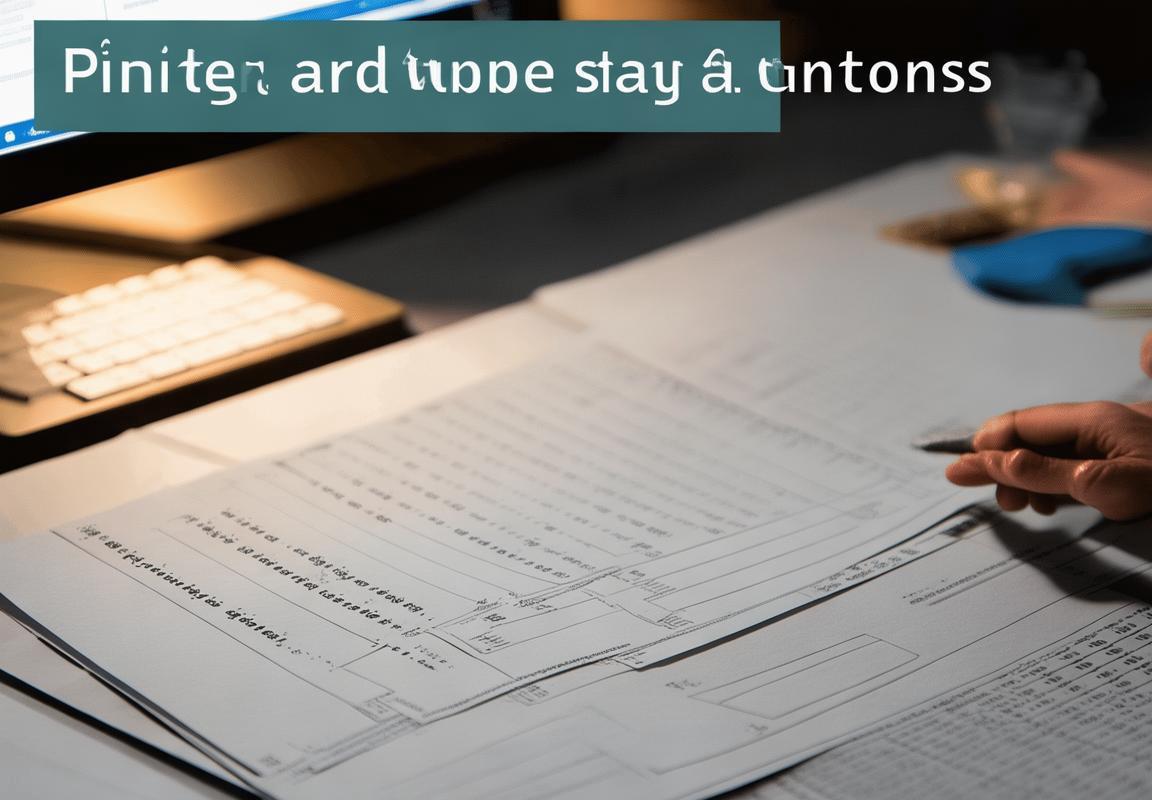
案例分享:如何通过目录提升文档阅读体验
分享一个真实案例,看看怎么通过WPS目录提升文档阅读体验。
记得有一次,我帮朋友整理了一份工作汇报,他原本打算用Word来做的。我一看,哎呀,目录那部分做得挺粗糙的。我就跟他说,老兄,你这是在浪费大家时间啊。后来我用WPS帮他重做了目录,效果简直好到飞起。
这文档得有二十多页,要是没个好的目录,谁看得下去啊?咱们先来说说WPS的目录功能。这玩意儿就像文档的导航,帮你快速找到想要的内容。你想想,如果一页一页地翻,那得多费劲啊。
我用的是WPS的自动目录功能。点开“引用”菜单,选“目录”,然后WPS就自动识别出文档的结构,给你生成一个目录。这就像是给文档装了个智能大脑,它会自己判断哪些是章节标题,哪些是子标题。
不过,自动生成的目录有时候不一定完美。我朋友那个文档,自动生成的目录字体和格式都不太对味。所以我进了目录设置,自己调整了一下。点开“格式”按钮,你可以改字体、字号、缩进。这就像是给目录换了个新衣服,看起来顺眼多了。
就是页码的问题。有了页码,读者就能直接翻到想要的地方。在目录设置里,点开“选项”卡,勾选“显示页码”,然后你可以设置页码的位置,是左对齐、居中还是右对齐。这就像是给目录装了个GPS,方便读者定位。
再来说说目录层级。WPS的目录支持多级设置,这就像是给文档分了个层,每个层级都能清晰展示。我朋友那篇汇报,章节和子章节都有,我用WPS调整了一下,让层级看起来更分明。
选择目录样式也很关键。WPS提供了多种样式,从简洁到华丽,你总能在里面找到自己喜欢的。我朋友那个文档,我选了一个商务风的样式,让他看起来更专业。
就是打印和导出的问题。有了目录,打印文档的时候也能快速找到要打印的部分。导出文档的时候,目录也会跟着导出,这样就不会丢失。
所以说啊,一个精心设计的目录,能大大提升文档的阅读体验。我朋友那个工作汇报,自从我用WPS优化了目录之后,他同事都说读起来轻松多了。这就像是给文档加了加速器,让读者能更快地找到他们想要的信息。

目录设置中的常见问题解答
为什么我的目录在打印时页码会错位?打印目录时页码错位可能是由于打印设置和目录生成时页码计算的差异造成的。确保打印时选择了正确的页码范围,并且目录生成时选择了正确的起始页码。
我想在目录中添加页码,但不知道怎么操作?WPS中添加目录页码非常简单。点击“引用”菜单,选择“插入目录”,然后在对话框中勾选“显示页码”,就可以在目录中看到页码了。
目录中的页码格式可以更改吗?当然可以。在目录设置中,你可以通过“格式”按钮来更改页码的格式,比如页码的字体、字号和对齐方式。
目录的样式怎么更改,让它看起来更漂亮?WPS提供了多种目录样式供选择。点击“引用”菜单,选择“目录”,然后在“格式”按钮中选择你喜欢的样式即可。
我更新了文档内容,但目录没有更新,怎么办?如果目录没有更新,可能是由于目录生成时没有选中更新选项。在WPS中,点击“引用”菜单,选择“目录”,然后在“更新目录”对话框中选择“更新整个目录”。
目录中的层级设置有什么用?目录的层级设置可以让你的文档结构更加清晰。通过设置不同的层级,读者可以快速了解文档的框架和内容分布。
我如何设置目录的层级?目录设置中,你可以通过调整章节和子章节的层级来设置目录。点击“引用”菜单,选择“目录”,然后在“格式”按钮中调整层级。
我想在目录中添加特定的页码,比如跳过一些空白页,怎么操作?目录设置中,你可以通过调整页码范围来跳过空白页。在“插入目录”对话框中,选择“显示页码”,然后勾选“显示页码”,在“页码格式”中设置起始页码。
我的文档中有些章节内容很多,但目录中显示的页码却很少,为什么?这可能是由于页码是从章节开始计算的,如果章节内容分布在不同的页面,目录中显示的页码可能不准确。确保章节的开始页码设置正确。
我想在目录中添加图标或者特殊符号,可以吗?WPS的目录功能支持添加图标和特殊符号。在目录设置中,你可以通过“格式”按钮来更改目录的格式,包括添加图标和特殊符号。
我如何将目录导出为PDF或其他格式?WPS中,你可以将文档导出为PDF或其他格式,目录也会随之导出。点击“文件”菜单,选择“导出为”,然后选择你需要的格式即可。
我的目录中有些章节被重复显示了,怎么办?这可能是由于目录生成时某些章节的页码计算错误。尝试重新生成目录,或者检查文档中章节的页码设置是否正确。
我想自定义目录的标题,比如“内容概览”而不是“目录”,可以吗?目录设置中,你可以自定义目录的标题。在“插入目录”对话框中,选择“格式”,然后在“标题格式”中输入你想要的标题。
我的文档使用了页眉和页脚,目录中的页码会受到影响吗?页眉和页脚的内容不会影响目录中的页码显示。目录中的页码是独立计算的,不受页眉和页脚内容的影响。
我在设置目录时遇到了问题,找不到某些选项,怎么办?如果你在设置目录时找不到某些选项,可能是由于你的WPS版本不支持这些功能。尝试更新你的WPS软件,或者查阅相关教程。


发表回复