WPS文本框虽然看起来简单,但用途广泛,无论是为了美化文档,还是为了组织内容,都能派上大用场。下面,我就来和大家聊聊在使用WPS文本框时,需要注意的一些事项,以及如何让文本框更好地服务于你的文档。
文本框基础操作
WPS文本框的使用,其实就像在文档里摆个“小玩具”,让文字和图片都活泼起来。下面,我就来给你一步步拆解这个“小玩具”的使用方法。
插入文本框,就像放个“小盒子”
你得有个“小盒子”,也就是文本框。在WPS文档里,你只需要点击“插入”菜单,然后找到“文本框”这一选项。它就像个百宝箱,里面有你想要的形状:矩形、圆形,甚至是心形,总有一款是你的菜。
调整大小,就像捏泥巴
有了“小盒子”,你还得会捏泥巴,也就是调整大小。把鼠标放在文本框的边缘或者角上,你会看到鼠标变成了一个双向箭头。这时候,你就可以拖动鼠标来放大或者缩小文本框了。就像小时候玩橡皮泥一样,随心所欲。
移动位置,就像搬家具
“小盒子”放好了,位置也得对。把鼠标放在文本框里面,当鼠标变成四向箭头时,你就可以拖动文本框到你想放的地方。就像搬家具一样,轻轻松松。
改变样式,就像给“小盒子”换装
“小盒子”有了,大小也合适了,那你是不是想给它换换装呢?在“开始”选项卡里,你会有很多样式可以选择。背景颜色、边框样式,甚至是阴影,都可以随心所欲地改变。
边角处理,就像给衣服剪裁
有时候,你可能需要给“小盒子”做个边角处理,让它看起来不那么单调。点击“边角”,选择你喜欢的样式,就像给衣服剪裁一样,让它更加符合你的审美。
添加阴影,就像给“小盒子”穿个外套
为了让“小盒子”更有立体感,你可以给它加个阴影。在“阴影”下拉菜单里,有各种阴影样式,就像给“小盒子”穿上了一件外套。
动画效果,就像给“小盒子”跳个舞
如果你想让“小盒子”动起来,可以在“动画”选项卡里为它添加动画效果。就像给它跳个舞,让文档活起来。
文本框链接,就像给“小盒子”装个门
有时候,你可能需要将“小盒子”里的内容链接到其他地方,这时候,你就可以使用“超链接”功能。就像给“小盒子”装个门,通往另一个世界。
实用技巧,就像给“小盒子”加点调料
使用文本框的时候,还有一些实用的小技巧。比如,你可以用文本框做目录,让文档结构更清晰;或者将多个文本框组合起来,统一调整;还可以将文本框转换成曲线,让文档更有设计感。
注意事项,就像给“小盒子”上锁
使用文本框的时候,也有一些注意事项。比如,不要让文本框太大,影响文档排版;选择合适的样式,让文档看起来更美观;不要过度使用文本框,以免文档显得杂乱。
就这样,你就可以轻松地使用WPS文本框了。无论是为了美观,还是为了实用,文本框都能给你带来不少便利。现在,就打开你的WPS,给你的文档添上这个“小玩具”吧!

文本框样式定制
WPS中使用文本框,不仅能让文档内容更加丰富,还能让你的设计更加个性化。下面,我们就来聊聊如何定制WPS文本框的样式,让文档更有格调。
背景和边框,风格自己定
你可能会发现,WPS内置了很多漂亮的文本框样式,但每个人的喜好都不一样。首先,你可以点击“设计”选项卡,然后选择“文本框样式”。这里有很多预设的背景和边框样式,你可以直接应用。
如果你想自己动手,点击“背景”或者“边框”,会有更多选项。比如,你可以选择纯色背景,或者用渐变、图案来填充。边框也可以是实线、虚线或者点线,颜色更是随心所欲。
边角和阴影,立体感满满
文本框的边角可以很圆滑,也可以很尖锐,甚至可以自己设计独特的形状。在“边角”里,你可以调整圆角的大小,让文本框的边角看起来更自然。
而阴影功能,则能给你的文本框带来立体感。你可以选择阴影的颜色、大小和方向,甚至调整阴影的透明度,让文本框在文档中显得更加突出。
文本框的填充,颜色搭配是关键
填充是文本框最基础的设计元素。你可以选择纯色填充,也可以使用渐变、纹理或图案。在选择颜色时,要注意与文档的整体风格和颜色搭配。
文本框的线条,粗细和样式也要挑
线条是文本框边框的重要组成部分。你可以调整线条的粗细,选择实线、虚线或者点线,甚至自己设计线条的样式。
文本框的动画,动起来更有趣
如果你想让文本框动起来,WPS提供了丰富的动画效果。从进入、强调到退出,每个环节都可以添加动画效果。选择合适的动画,可以让你的文档更加生动有趣。
案例分享:文本框在报告中的应用
比如,在一篇市场分析报告中,你可以使用文本框来突出关键数据。比如,将销售数据用文本框框起来,并用不同的颜色标注,这样一眼就能看出重点。
注意事项
- 文本框的设计要和文档的整体风格保持一致。
- 文本框的大小和位置不要遮挡了重要的内容。
- 使用动画效果时,要注意不要过于花哨,以免分散读者注意力。
通过这些简单的操作,你就可以根据自己的喜好定制文本框的样式,让你的WPS文档更加美观和个性化。无论是工作还是学习,都能让你的文档更具吸引力。现在,就打开你的WPS,开始设计你的专属文本框吧!

高级功能
WPS中,除了基本的文本框操作和样式定制,还有一些高级功能可以让你的文档更加生动和有趣。以下是一些高级功能的详细说明:
动画效果,让文本框动起来
你可以在WPS中为文本框添加动画效果,让它们在文档中“动”起来。选择一个文本框,点击“动画”选项卡,你会看到一系列的动画效果,比如淡入淡出、飞入飞出等。你可以预览效果,选择一个你喜欢的动画,然后应用它。
超链接,连接更多内容
文本框不仅仅是一个容器,它还可以成为一个链接的跳板。如果你想在文档中添加一个超链接,指向另一个页面或者一个文件,你只需要选中文本框,点击“插入”菜单中的“超链接”,然后输入链接地址。这样,当你点击文本框时,就会跳转到指定的链接。
文本框组合,统一调整更方便
如果你在文档中使用了多个文本框,并且想要对它们进行统一调整,可以使用组合功能。选中所有需要组合的文本框,右键点击选择“组合”,这样就可以一起调整它们的大小、位置和样式了。
文本框转曲,创意无限
WPS还允许你将文本框转换为曲线形状,这可以让你的文档看起来更加个性化和艺术化。选中文本框,点击“绘图工具”下的“形状格式”选项卡,然后找到“编辑形状”中的“编辑点”,通过拖动控制点来调整文本框的曲线。
文本框阴影,立体效果更明显
为了使文本框看起来更加立体,你可以添加阴影效果。在“阴影”下拉菜单中,你可以选择不同的阴影样式,调整阴影的颜色、大小和角度,让文本框在文档中脱颖而出。
文本框形状,多种选择任你挑
WPS提供了丰富的文本框形状供你选择,从简单的矩形、圆形到复杂的星形、心形,你都可以根据文档的主题和风格来挑选最合适的形状。
文本框颜色,个性化你的文档
文本框的颜色也是可以定制的。在“开始”选项卡中,你可以找到“文本框样式”组,这里可以设置文本框的填充颜色、线条颜色和粗细。你可以使用默认颜色,也可以自己选择或创建自定义颜色。
文本框对齐,布局更美观
文档中排列文本框时,对齐方式也非常重要。WPS允许你选择文本框的对齐方式,比如左对齐、居中对齐、右对齐,甚至可以根据页面布局自动调整文本框的位置。
通过这些高级功能,你可以在WPS中创造出各种风格的文档,无论是工作报告还是个人日记,都能展现出你的个性和创意。不要害怕尝试,大胆地使用这些功能,让你的文档焕发出新的活力!
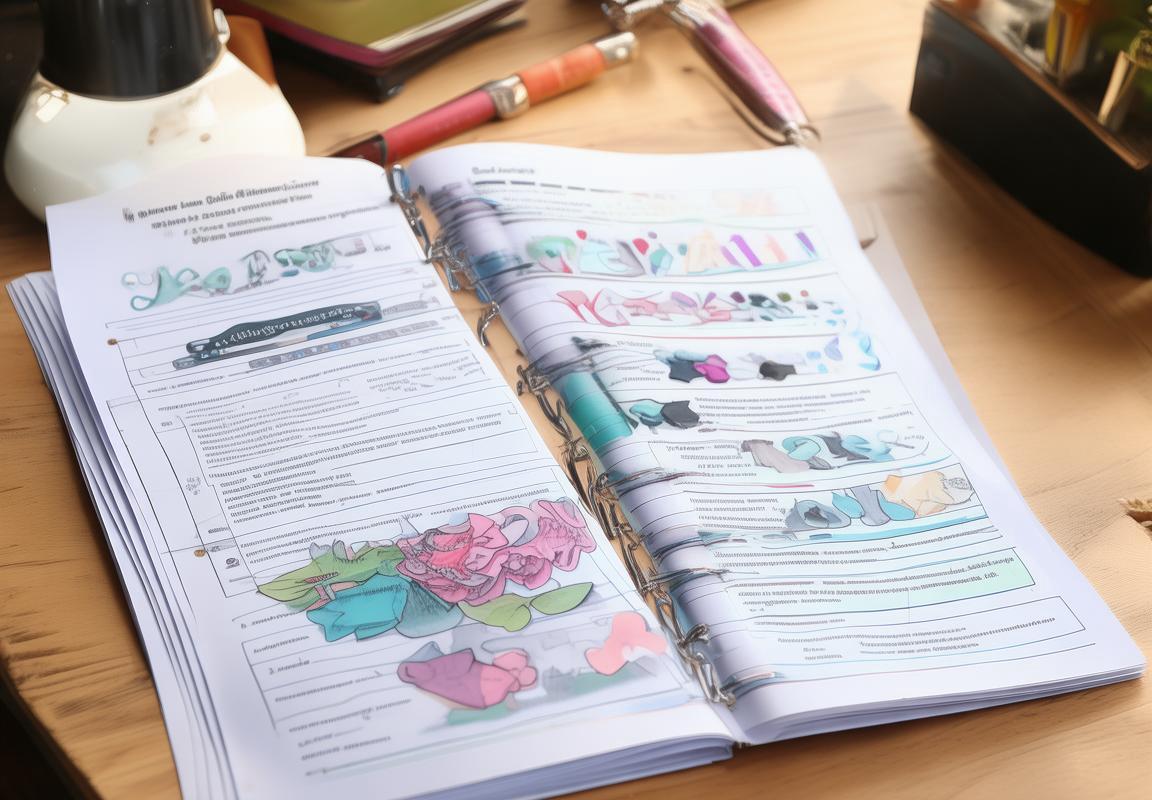
实用技巧
WPS中使用文本框的高级功能,可以让你的文档更加生动有趣。以下是一些实用技巧,帮助你发挥文本框的最大潜力。
文本框与图片的巧妙结合
有时候,单纯的文本框内容显得有些单调。你可以尝试将图片插入到文本框中,让图文并茂。这样做不仅能让内容更加丰富,还能吸引读者的注意力。比如,在介绍某个旅游景点的文档中,你可以在文本框里插入一张风景照片,旁边配上景点介绍。
文本框的透明度调整
如果你想让文本框更加隐形,可以调整其透明度。在“格式”选项卡中,找到“透明度”设置,拖动滑块即可调整。这样,文本框就像一个半透明的窗,内容依然清晰可见,视觉效果更佳。
文本框的旋转与翻转
有时候,直角矩形或椭圆的文本框可能无法满足你的设计需求。在“格式”选项卡中,你可以找到“旋转”和“翻转”功能。通过旋转文本框,你可以得到斜角或圆形的文本框,甚至可以将其翻转,创造出独特的视觉效果。
文本框的层叠与对齐
文档中插入多个文本框时,你可能需要调整它们的位置和层次。在“格式”选项卡中,你可以找到“层叠”功能,通过点击“置于顶层”或“置于底层”来调整文本框的层次。此外,使用“对齐”功能,你可以将文本框水平或垂直对齐,使页面布局更加整齐。
文本框的动画效果
为了让文档更加生动,你可以为文本框添加动画效果。在“动画”选项卡中,选择合适的动画类型,如淡入、飞入等,然后设置动画的播放效果,如开始、结束或持续播放。
文本框的超链接应用
如果你需要在文档中插入超链接,文本框也是一个不错的选择。在文本框中输入文字,然后右键点击,选择“超链接”,在弹出的对话框中设置链接目标,即可实现文本框中的文字点击后跳转到指定网页。
文本框与表格的联动
制作报告或分析文档时,文本框与表格的结合可以大大提高信息传达的效率。你可以在文本框中插入表格,并根据需要调整表格大小和位置。这样,相关数据和说明就可以在同一视图中呈现,让读者一目了然。
文本框与形状的创意搭配
WPS中提供了丰富的形状工具,你可以将文本框与形状结合,创造出更加个性化的设计。例如,在制作邀请函时,你可以在文本框中插入一个心形形状,然后将文本框与心形形状进行组合,让邀请函更具特色。
文本框的打印与导出
完成文档编辑后,你可能需要将文本框内容打印或导出。在打印或导出时,确保文本框内容不会被裁剪或变形,可以调整打印或导出设置,确保文本框保持原样。
通过以上这些实用技巧,你可以在WPS中使用文本框创造出更加丰富多样的文档效果。无论是日常办公还是创意设计,掌握这些技巧都能让你的工作更加得心应手。

案例分享
制作一份关于旅游攻略的文档时,文本框的应用可以大大提升文档的视觉效果和信息组织。以下是一些具体的案例分享,展示了如何利用WPS文本框功能来丰富文档内容。
案例一:景点介绍
想象一下,你正在制作一个关于某个热门旅游目的地的攻略。在这个文档中,你可以使用文本框来突出每个景点的特色。
- 操作步骤:插入一个矩形文本框,输入景点的名称,然后调整文本框的背景颜色和边框样式,使其与整体风格协调。
- 效果展示:文本框中的景点名称醒目突出,旁边可以附上图片和简要介绍,让读者一目了然。
案例二:行程安排
规划行程时,使用文本框可以帮助你清晰地列出每天的活动安排。
- 操作步骤:插入一个表格形式的文本框,将每天的行程分为“上午”、“下午”和“晚上”三个部分。
- 效果展示:每个部分的行程安排清晰有序,读者可以快速查看每天的行程安排,不会感到混乱。
案例三:美食推荐
对于美食爱好者来说,一份详细的美食推荐列表是必不可少的。
- 操作步骤:插入一个圆形文本框,用于展示推荐的特色餐厅或小吃。
- 效果展示:文本框中的餐厅名称和推荐菜品,配上美食图片,让人垂涎欲滴。
案例四:实用信息
攻略中,提供一些实用的信息,如交通、住宿等,对游客来说非常重要。
- 操作步骤:插入一个长条形的文本框,用于列出这些信息。
- 效果展示:文本框中的信息条理清晰,便于读者查找。
案例五:互动元素
为了让文档更具互动性,你可以在文本框中添加一些互动元素,如投票、问卷等。
- 操作步骤:插入一个文本框,然后使用WPS的“插入”功能添加投票或问卷。
- 效果展示:读者可以在文档中直接参与互动,增加了阅读的趣味性。
通过这些案例,我们可以看到,WPS文本框功能在制作旅游攻略文档时,可以发挥很大的作用。无论是突出重点、组织信息,还是增加互动性,文本框都能帮助你打造一份既美观又实用的攻略文档。
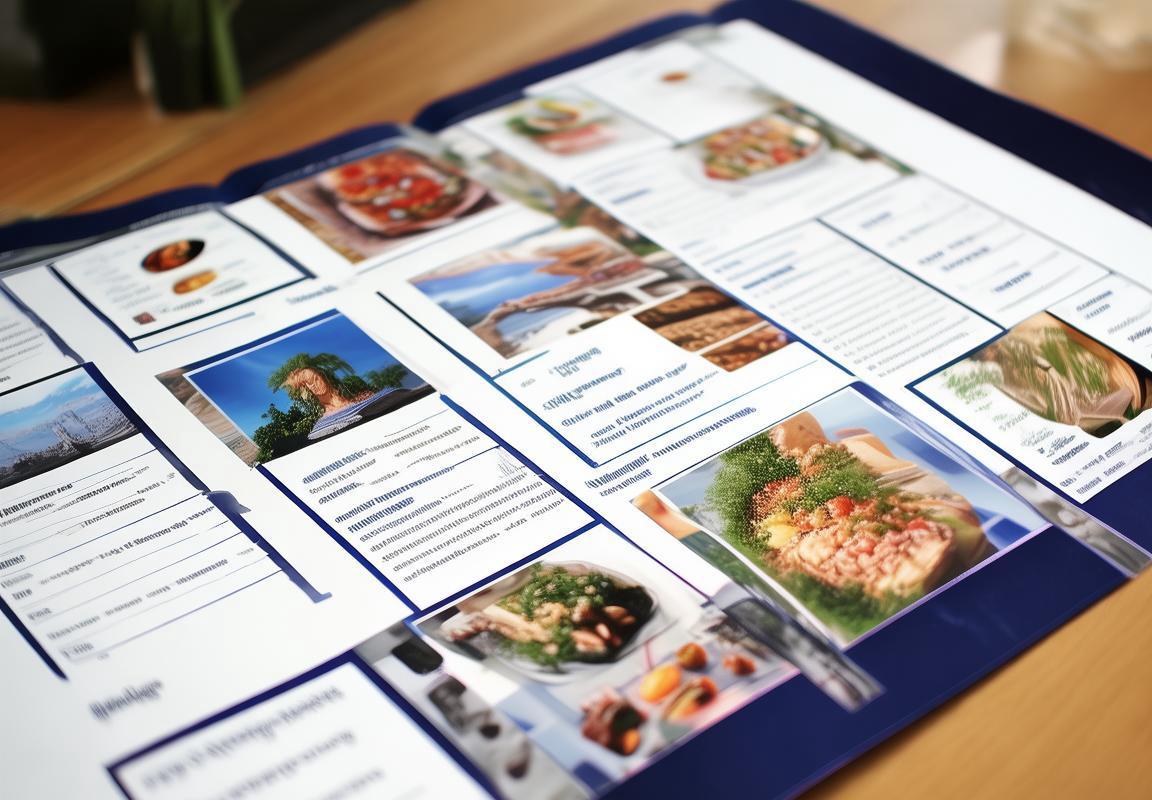
注意事项
使用WPS文本框的过程中,有一些注意事项是必须牢记的,这样才能确保你的文档既美观又实用。下面,我们就来聊聊这些注意事项。
文本框与文档的整体协调插入文本框时,要考虑到它与文档的整体风格是否协调。如果文档是正式的报告,那么过于花哨的文本框可能会显得不合适。反之,如果文档是创意设计,那么一个独特的文本框就能成为亮点。
文本框大小要适中文本框的大小应该与内容相匹配,既不能太大显得拥挤,也不能太小影响阅读。想象一下,如果你在一个小文本框里填满了大段文字,那得多难受啊!
文本框的位置要合理文本框的位置要放置在合适的地方,不能挡住重要内容,也不能随意放置显得杂乱。比如,在文章中插入一个文本框,应该确保它不会遮挡标题或图表。
文本框样式要与内容相符文本框的样式,比如边框、阴影和颜色,都应该与内容相符。如果内容是严肃的,文本框的样式也应该保持简约;如果是轻松的内容,不妨尝试一些活泼的样式。
文本框内的文本格式要一致文本框内,所有的文本格式应该保持一致,这样看起来才整齐。不要在一个文本框里同时使用多种字体大小、颜色和样式,这会让读者感到混乱。
文本框不要过多文本框虽然能增加文档的美感,但过多使用会让人眼花缭乱。一般来说,一篇文章中只插入几个文本框就足够了。
注意文本框的层次感如果你的文档中包含多个文本框,要注意它们之间的层次感。可以通过调整文本框的大小、位置和样式来创造层次感。
文本框与图片的配合有时候,你可能会在文本框中插入图片。这时候,要注意文本框与图片的配合,确保它们在视觉上协调。
文本框内容的可读性即使是在文本框中,内容的可读性也是非常重要的。确保字体大小适中,行距合理,这样即使在较小的文本框中,阅读体验也不会太差。
文本框的调整要灵活调整文本框时,要灵活运用WPS提供的各种工具,比如“文本框格线”,可以帮助你更准确地调整文本框的尺寸和位置。
记住,WPS文本框的使用是一个需要不断实践和学习的过程。通过不断地尝试和调整,你一定能找到最适合自己文档的文本框样式和布局。

发表回复