有时候我们辛辛苦苦做的文件,突然就找不到啦!你可能会想,是不是文件被删了?别急,这里有个小技巧,可以帮你找回丢失的文件。如果你已经确认了文件名,又检查了文件夹,可还是找不到,那可能就是文件被误删了。这时候,有个好办法可以试试,那就是使用数据恢复软件。接下来,我就来给你详细说说这个方法。
打开WPS,点击菜单栏中的“文件
打开WPS,点击菜单栏中的“文件”,这一步看似简单,但背后却蕴含着WPS高效工作流程的精髓。想象一下,当你打开WPS,屏幕上那熟悉的界面映入眼帘,菜单栏上的“文件”二字,仿佛是开启文档世界的钥匙。
WPS,这个我们日常工作中不可或缺的办公软件,它的“文件”菜单,就像是一个仓库,里面存放着我们的各种文档。点击它,就像打开一扇门,通向了一个充满可能性的世界。
“文件”菜单中,你可以看到一系列的操作选项,比如新建、打开、保存、关闭等。这些操作看似平常,但它们却是我们日常办公中不可或缺的步骤。而“保存”这一步,尤其重要,它关系到我们的文件是否能够安全地存储下来,不被丢失。
那么,如何点击“文件”菜单呢?首先,你需要将鼠标光标移动到屏幕顶部的菜单栏上。菜单栏通常位于屏幕的最上方,那里聚集了WPS的主要功能按钮。找到“文件”二字,它们通常以蓝色字体呈现,点击它们,就像点击一个开关,菜单就会展开。
展开的“文件”菜单,就像一本打开的书,里面有许多章节。你可以看到“新建”、“打开”、“保存”、“另存为”、“关闭”等选项。每个选项都代表着一种操作,它们是WPS为你提供的工具,帮助你更好地管理你的文档。
其中,“保存”这个选项,就是我们要重点关注的。点击它,WPS会弹出保存文件的对话框。在这里,你可以选择保存文件的位置、文件名以及文件格式。简单来说,就是告诉WPS,你想要把文件保存在哪里,叫什么名字,以及以什么格式保存。
保存文件的位置,通常是电脑的某个文件夹,比如“我的文档”、“桌面”或者你自定义的某个文件夹。选择好位置后,输入文件名,这个文件名可以是你对文件内容的描述,也可以是你自己的创意。最后,选择文件格式,WPS支持多种格式,如docx、pdf等。
点击“保存”按钮,WPS就会按照你的设置,将文件保存到指定的位置。这样,你的文件就安全地存储在电脑上了,无论何时何地,你都可以轻松地找到它。
而点击“文件”菜单中的其他选项,如“新建”和“打开”,也同样重要。点击“新建”,你可以创建一个新的文档,开始你的创作之旅。点击“打开”,你可以打开一个已经存在的文档,继续你的工作。
点击WPS菜单栏中的“文件”,就像是打开了一扇门,通向了一个充满可能性的世界。在这里,你可以创建、打开、保存、关闭你的文档,管理你的办公文件。而每一次点击,都是你与WPS互动的过程,都是你高效办公的开始。
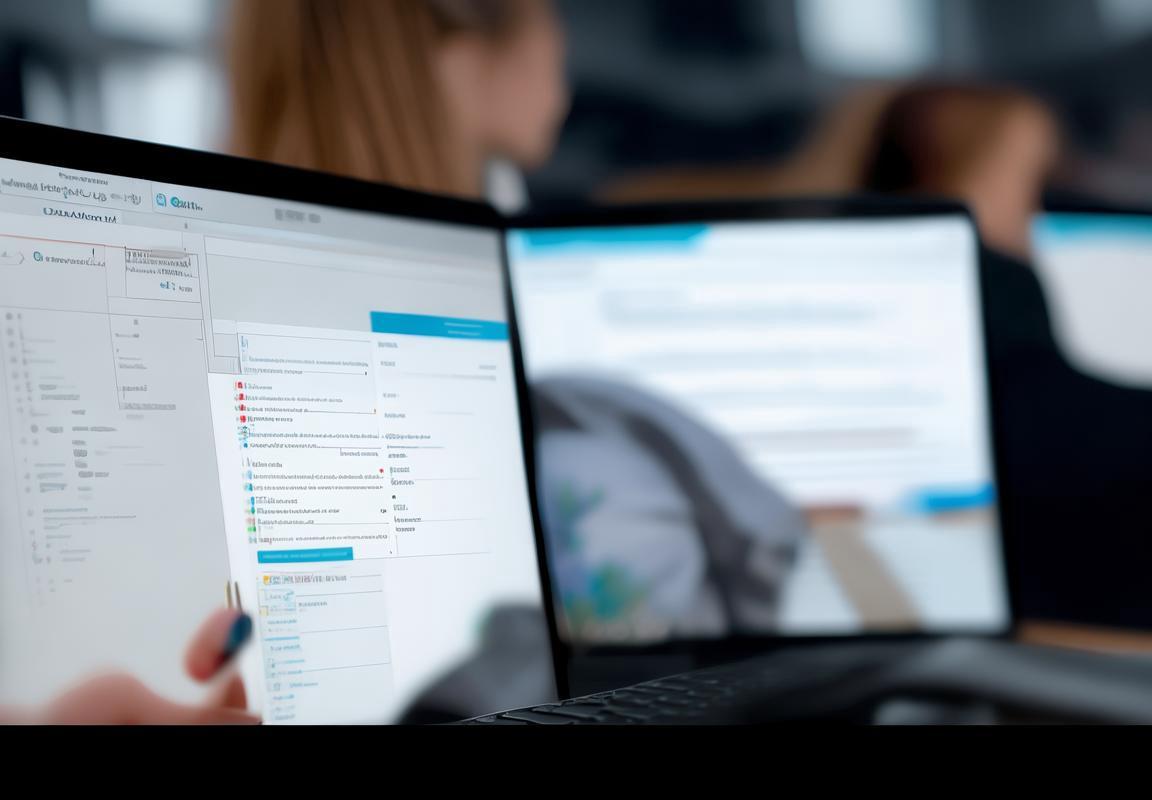
在弹出的菜单里选择“选项
电脑屏幕上,WPS的图标静静地躺在桌面的一角,当你需要处理文档时,只需轻轻一点,WPS就会打开。打开WPS后,你可能会看到一系列的菜单选项,其中有一个非常重要的功能——选项。那么,怎么找到这个“选项”呢?
你首先需要做的是,将鼠标光标移动到屏幕顶部的菜单栏上。菜单栏位于WPS窗口的最上方,它由一排排的按钮组成,每个按钮都代表一个功能。在这里,我们要寻找的是“文件”这个按钮。
点击“文件”按钮后,你会看到一长串的菜单项出现在屏幕下方,这些菜单项包含了WPS的各种功能,比如新建、打开、保存、打印等。在这些菜单项中,有一个看起来很普通的名字——“选项”。
不要小看了这个“选项”,它可是隐藏了很多实用功能的神秘之地。点击“选项”,一个包含多个标签页的对话框就会跳出来。这些标签页分别是“常规”、“自定义”、“视图”、“编辑”、“保存”、“安全性”、“语言”等,每个标签页下都有许多可以调整的设置。
比如,你想要改变WPS的界面颜色,或者调整字体大小,这些都可以在“常规”标签页中找到。如果你是一个经常需要调整显示比例的用户,那么“视图”标签页下的设置就能满足你的需求。
再比如,如果你对WPS的保存设置有特别的要求,比如自动保存的时间间隔、保存的位置等,那么“保存”标签页就是你的不二选择。
让我们回到最初的问题:怎么找到“选项”?其实,这个步骤很简单,只需要以下几个步骤:
- 打开WPS。
- 将鼠标光标移动到屏幕顶部的菜单栏。
- 点击“文件”按钮。
- 在弹出的菜单中找到并点击“选项”。
完成这些步骤后,你就能轻松地进入WPS的设置界面,根据自己的需要调整各种设置。记住,WPS的“选项”功能就像是一个百宝箱,里面藏着许多实用的功能,值得你花时间去探索和利用。
当然,在使用WPS的过程中,你可能会遇到一些小问题,比如某个功能怎么也找不到,或者某个设置怎么也调整不了。这时候,不要慌张,试着回想一下刚才的步骤,或者在网上搜索一下相关的解答,通常都能找到解决问题的方法。
WPS,作为一款功能强大的办公软件,它的每一个细节都值得我们去探索。无论是“选项”这个看似普通的菜单项,还是其他更加复杂的设置,都是为了让我们的办公生活更加便捷。所以,不妨多花一点时间,去了解和熟悉WPS的各项功能,相信你一定会发现它带给你的惊喜。
在“选项”窗口中,找到“常规”选项卡
WPS的“选项”窗口里,你肯定得找到那个“常规”选项卡。这就像是进了一家大超市,你得先找到那个摆得整整齐齐的货架,才能找到你想要的东西。WPS的“常规”选项卡,它就相当于那个货架,里面放满了各种设置和选项。
你先得打开WPS,然后鼠标轻轻一点,菜单栏上那个“文件”图标就跳出来了。它就像是个大门,你一推,就能看到里面琳琅满目的选择。在这个大门里,你得往下一拉,找到那个“选项”的按钮。它可能不是最显眼的,但绝对是实用的。
点开“选项”后,你就进入了另一个世界。这里,所有的设置都规规矩矩地排列着,就像是一个个分类明确的抽屉。你得找到那个写着“常规”的选项卡。它可能就在中间,也可能在角落,但不管在哪里,它都标志着你即将进入的领域。
“常规”选项卡里,有好多东西,但咱们今天只关心保存设置。你把鼠标移到“常规”上,轻轻一点,它就打开了。就像是打开了一扇窗,你就能看到里面的风景。
这一页里,你会看到“默认保存位置”这一栏。这就像是在超市里,你找到了你想要的那排货架。你把目光聚焦在这个地方,就能看到你的选择——你可以更改默认的保存路径。
如果你之前没有设置过,WPS默认的保存位置就是“我的文档”。这就像是超市里最显眼的地方,大家都喜欢去那里。但是,如果你有自己的喜好,或者你总是在特定的文件夹里工作,你当然可以更改这个设置。
更改方法很简单。你只需要在“默认保存位置”这一栏里,点击一下,然后选择你想要设置的新路径。就像是你在超市里,挑选了你想买的东西,然后放进购物车。
设置好后,每次你保存文件,WPS就会按照你指定的路径来保存。这就像是你在超市结账,你把东西放进购物车,然后去结账一样简单。
当然,如果你忘记了设置的路径,或者你想看看WPS的默认设置是什么,你完全可以直接在这里查看。就像是你在超市里,想看看有没有忘记的东西一样。
所以,下次当你想问“WPS文件自动保存在哪里”的时候,你就可以自己找到答案了。WPS的“常规”选项卡,就是你的指南针,它能帮你找到你想要的任何设置。

在“默认保存位置”里,你可以更改为你想要保存文件的位置
“选项”窗口里,你会有一个“常规”选项卡,那可是改设置的好地方。点开它,你就能看到一大堆可以调整的选项。找找看,有一个“默认保存位置”,点开它,就像打开了一个新世界。
这里你可以把WPS默认的文件保存地方改到你喜欢的位置。比如说,你经常在一个特定的文件夹里工作,或者有个特别喜欢的盘符,比如E盘,想让它成为WPS的文件天堂,那就在这里设置一下。
你只需要点击那个路径,然后选择你想要的地方。如果是文件夹,就把它拖进去;如果是盘符,比如E盘,你就直接输入E:,然后确认一下。设置好了,下次保存文件,WPS就会按照你的新设置来保存了。
不过,这里有个小技巧,你可能要注意。如果你把默认保存位置设置在一个移动硬盘或者U盘上,那每次你插上U盘,WPS就会自动把文件保存在那里。听起来方便是吧,但是,万一U盘没带在身上,或者U盘出了问题,你的文件就不好找了。
所以,如果你经常在多个设备上使用WPS,而且每个设备上的工作内容都不一样,设置一个固定的硬盘文件夹可能更合适。这样,无论你在哪台电脑上,只要连上硬盘,你的文件就都在那个固定的文件夹里。
还有,如果你不想每次保存文件都要手动选择文件夹,可以在“选项”里勾选“保存时自动选择最近使用的文件夹”。这样,WPS会记住你最近保存文件的地方,下次再保存时,它就会自动跳转到那个文件夹。
这个“默认保存位置”的设置,就像给WPS定了个家,让文件有个归宿。不过,设置的时候也要考虑方便性和安全性,别让文件成了“流浪汉”。
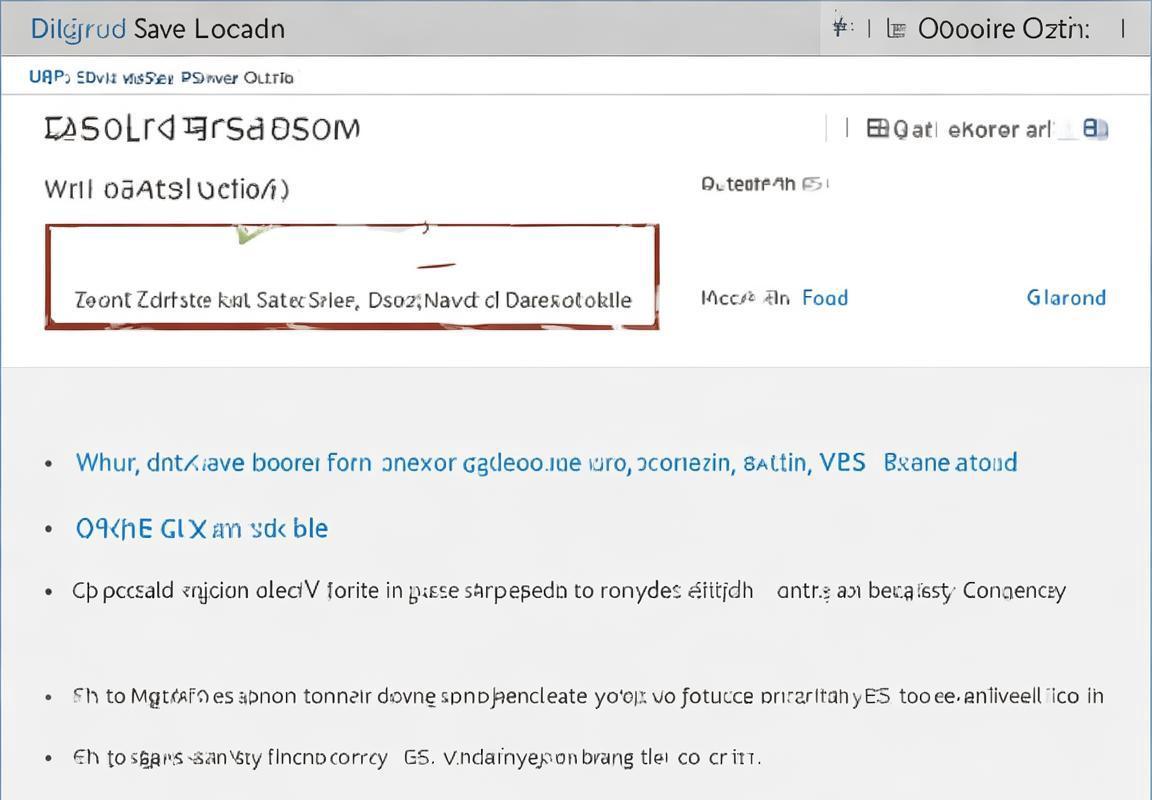
确认保存的文件名和文件夹是否正确
打开WPS,在菜单栏找到“文件”选项,然后点击它。别急,这里有个小技巧,点一下“文件”,然后看右下角,有个小箭头,往上一滑,就看到了。接下来,你会在弹出的菜单里找到一个叫做“选项”的字样,看起来可能有点小,但别小看它,它里面藏了很多好东西呢。
点开“选项”后,你会发现里面分了很多个标签,就像一本书的目录一样。你得找到那个叫做“常规”的标签。它可能不是最上面那个,但肯定在中间某个位置。点开它,就像打开了一扇门,门后面就是你需要的信息。
“常规”选项卡里,你会有几个选项可以调整,比如字体、界面语言,但咱们今天要关注的是“默认保存位置”。你看看,是不是有个地方写着“默认保存位置”?这就是我们要找的地方。
你可能会想,默认保存位置是啥意思?简单来说,就是你每次保存文件的时候,WPS会自动帮你放在这里。默认情况下,它放在“我的文档”里,但你可以改,改成你常用的文件夹,或者是你觉得最方便找的地方。
比如,你是个设计师,你可能更喜欢把文件放在一个专门的“设计文件”文件夹里。那怎么改呢?很简单,你只要点击“默认保存位置”后面的路径,然后输入你想要保存的文件夹路径,或者是点击旁边的文件夹图标,去选择一个你喜欢的文件夹。
改好了之后,下次你保存文件,WPS就会自动保存到你指定的文件夹了。这样,找文件的时候也就方便多了,不用再翻遍整个硬盘了。
所以,记住啦,想要改WPS文件的默认保存位置,就找到“选项”里的“常规”,然后调整“默认保存位置”。这样,下次保存文件就再也不用担心找不到它了。

使用文件搜索功能,在电脑中搜索文件名
电脑中搜索文件名,这招儿简单到就像找你那丢了的袜子一样。你只需要几个简单的步骤,就能把你的WPS文件找得比平时还顺溜。来,我给你支个招儿。
一步,打开电脑的搜索框。这个搜索框通常就在屏幕的右下角,看起来就像一个放大镜图标。你直接双击它,或者按一下Win键加F,搜索框就出来了。
二步,输入文件名。这里有个小窍门,如果你记得文件名的一部分,比如记得文件名里有“报告”这个词,你就可以只输入“报告”,电脑就会帮你搜索含有这个词的所有文件。
三步,看结果。电脑会给你列出一大串搜索结果,这时候你就要发挥你的火眼金睛了。仔细看,找到那个你想要的文件名,然后点击它,文件就打开了。
但是,万一你连文件名的一部分都记不清楚呢?别急,这里还有一招。你可以试着搜索文件的类型。比如,如果你的文件是WPS文档,你可以在搜索框里输入“*.docx”(WPS文档的扩展名),电脑就会只显示WPS文档。
还有,如果你记得文件是在某个特定的文件夹里,比如“我的文档”或者“桌面”,你可以在搜索框旁边找到一个文件夹图标,点击它,然后选择那个文件夹,这样搜索结果就会更精确。
记得,如果你经常找不到文件,可以在搜索框里设置一些快捷搜索。比如,你可以在搜索框里输入“我的文档”,然后选择“添加到搜索位置”,这样以后你直接在搜索框里输入“我的文档”,就能直接跳转到那个文件夹了。
如果你还是找不到文件,别担心,电脑系统里通常都有恢复删除文件的功能。你可以打开“回收站”,看看你的文件是不是不小心被删除了。
就这样,几个简单的步骤,你的WPS文件就能轻松找回来。下次找不到文件,你就试试这些方法,保管用得上。

如果上述方法都无法找到,可能你的文件被误删除了,这时候,你可以尝试使用数据恢复软件来找回
电脑里找不见文件,别急,试试这个法子
你得确认你记错了文件名或者文件夹的位置。有时候,文件名和文件夹的名称很容易记混,或者你可能在保存文件的时候改了名字,自己没留意。这种情况很常见,别灰心,慢慢来。
WPS里有个超实用的功能,就是文件搜索。这个功能就像是在电脑里开个小搜狗,帮你快速找到文件。怎么用呢?
一步,打开WPS,然后你会在屏幕上方看到一个菜单栏,上面有各种功能按钮,像“文件”、“编辑”、“视图”之类的。
二步,把鼠标指针轻轻移到“文件”这个按钮上,你会看到一个小菜单弹出,里面有很多选项,比如“新建”、“打开”、“保存”等等。
三步,在小菜单里找到“搜索”这个选项,点击它。
这时候,你的屏幕上会出现一个搜索框,你只需要在搜索框里输入你想要找的文件名或者关键词。
比如,你记不清文件名了,但记得里面有一个“报告”字样,那你就输入“报告”两个关键字。电脑就会开始帮你找,很快就能找到你想要的文件了。
如果搜出来的文件还是太多,你可以尝试更具体的搜索条件,比如文件类型、修改日期等。
但是,如果上述方法都试过了,你还是找不到文件,那可能你的文件已经被误删了。这种情况也不少见,有时候一个不小心,文件就被清空了。
别担心,还有办法可以尝试。你可以试试数据恢复软件。这些软件能帮你从电脑的硬盘上恢复被删除的文件。不过,这需要你尽快采取行动,因为随着时间的推移,被删除的文件可能会被新的数据覆盖,这样就很难恢复了。
般来说,数据恢复软件的使用方法都很简单,你只需要按照软件的提示操作即可。通常步骤是这样的:
- 下载并安装一个数据恢复软件。
- 打开软件,选择你要恢复文件的位置,比如C盘、D盘等。
- 软件会开始扫描硬盘,查找被删除的文件。
- 扫描完成后,软件会显示所有可恢复的文件列表。
- 你只需要勾选你想要恢复的文件,然后点击“恢复”按钮。
当然,数据恢复的成功率并不是百分之百,有时候文件确实找不回来了。不过,试试总是好的,说不定就有惊喜呢。
电脑里找不到文件的时候,别慌张,按照上面的方法一步步来,通常都能找到你需要的文件。如果真的找不到,也不要灰心,数据恢复软件是个不错的选择。记得,及时采取行动,别让文件被覆盖了就麻烦了。

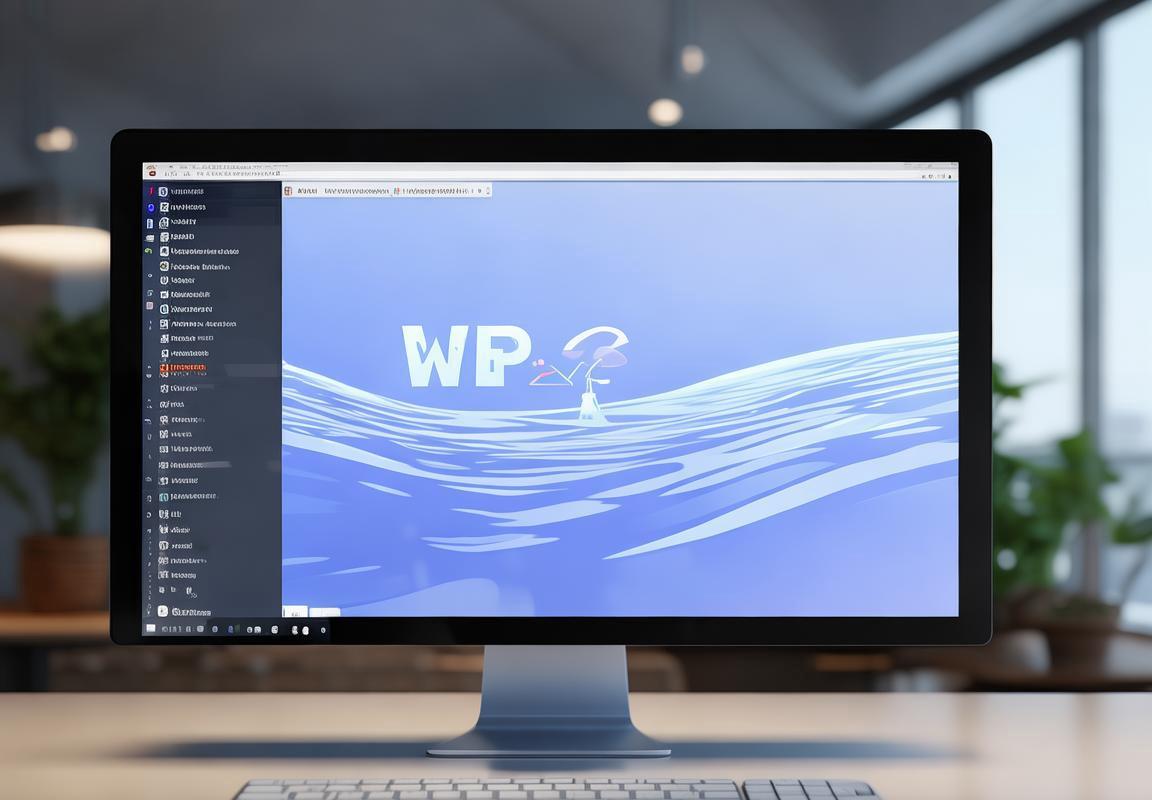
发表回复