WPS批量打印,这个功能听起来是不是很实用?没错,它确实能帮我们解决很多打印上的烦恼。但有时候,大家在使用过程中可能会遇到一些小问题,别急,接下来我就来给大家解答一些关于WPS批量打印的常见问题,让你打印无忧!
打印,原来可以这样简单
打印,这个看似简单的日常操作,却常常让人头疼。想象一下,一大摞文件,一张张地打印,既耗时又费力。但你知道吗?有了WPS批量打印,这一切都可以变得轻松简单。
WPS,这款我们熟悉的办公软件,它的批量打印功能就像一位贴心的助手,帮你轻松搞定打印任务。不用再一个一个地打开文件,也不必担心打印顺序错乱,WPS批量打印,一键搞定。
操作起来,简单得就像喝杯咖啡那么轻松。你只需要打开WPS文档,选中所有需要打印的文件,然后点击“文件”菜单,选择“打印”。接下来,选择你的打印机,预览一下打印效果,设置一下打印范围和份数,最后点个“打印”按钮,就大功告成了。
这听起来是不是很神奇?没错,WPS批量打印就像魔法一样,让打印变得不再繁琐。你可能会问,这有什么特别的地方吗?让我来告诉你。
批量打印最大的好处就是节省时间。想想看,以前打印几十页文件,得一个一个地打开,现在只需要点几个按钮,所有文件就一起打印出来了,效率提升不是一点半点。
打印效果可控。通过预览功能,你可以提前看到打印出来的样子,如果有不满意的地方,可以及时调整,直到满意为止。
再者,适用范围广。无论是家庭用户还是办公人员,无论是打印报告、论文还是照片,WPS批量打印都能轻松应对。
不过,说了这么多,你可能还是想知道,WPS批量打印具体怎么用。别急,让我一步步教你。
打开你的WPS文档,选中所有需要打印的文件。这里有个小技巧,如果你是按顺序排列的文件,直接拖动鼠标选中就可以了;如果文件是乱序的,可以先按住Ctrl键,再逐个点击文件名来选择。
点击“文件”菜单,选择“打印”。这里要注意,如果你的文件是PDF格式的,可能需要在打印之前先转换成WPS可编辑的格式。
选择打印机。这里列出了你电脑上所有已安装的打印机,选择你想要使用的打印机即可。
再然后,点击“打印预览”按钮,看看打印效果。如果满意,就继续下一步;如果不满意,可以返回上一步进行调整。
点击“设置”按钮,进入打印设置界面。在这里,你可以设置打印范围,比如全部、当前页或者自定义页码范围;也可以设置打印份数,比如2份、5份或者更多。
点击“确定”按钮,返回打印预览窗口。如果一切设置无误,就点击“打印”按钮,开始批量打印吧。
看到这里,你是不是已经迫不及待想要试试WPS批量打印了呢?别急,还有一些实用的小技巧可以让你打印更加得心应手。
比如,如果你需要合并多个文档打印,可以在打印设置中选择“合并打印”,然后按照提示操作即可。这样,所有的文档就会按照你设置的顺序打印在一起,既节省了纸张,又方便整理。
再比如,如果你需要打印封面,可以在打印设置中添加封面。这样,你的打印文档就会有一个统一的封面,看起来更加专业。
还有,如果你需要在打印的文档上添加水印,也可以在打印设置中实现。这样,你的文档就会带有独特的水印,保护你的版权。
当然,在使用WPS批量打印时,也可能会遇到一些问题。比如,有些文件可能无法打印,这时候你可以尝试将文件转换成WPS可编辑的格式,或者检查打印机的驱动程序是否正常。
WPS批量打印,就像一位贴心的助手,让打印变得简单又高效。无论是家庭用户还是办公人员,都可以通过这个功能,轻松应对各种打印需求。所以,下次当你需要打印一大堆文件时,不妨试试WPS批量打印,相信它会给你带来意想不到的便利。

WPS批量打印,操作步骤详解
WPS批量打印,简单几步轻松搞定
打印文件,对于很多人来说,是日常工作中不可避免的一环。但你是否曾因为文件太多,一张张打印而感到烦恼?其实,有了WPS的批量打印功能,这一切都可以变得简单快捷。下面,我就来详细介绍如何使用WPS批量打印,让你轻松告别繁琐的打印过程。
打开WPS文档,选中需要打印的内容
打开你想要打印的WPS文档。如果你需要打印的是多个文档,可以先将它们全部打开,然后选中你需要打印的部分。比如,你只需要打印文档中的某个章节或者表格,就可以直接选中这部分内容。
点击“文件”菜单,选择“打印”
WPS文档的菜单栏中,找到“文件”选项,点击它。在弹出的下拉菜单中,选择“打印”。这样,就会打开打印设置窗口。
选择打印机,设置打印参数
打印设置窗口中,首先需要选择打印机。如果你有多个打印机,可以选择合适的打印机进行打印。接下来,可以根据需要设置打印参数,比如打印份数、打印范围、打印质量等。
使用“打印预览”功能,检查打印效果
设置好打印参数后,不要急于打印。点击窗口左下角的“打印预览”按钮,预览一下打印效果。这样,你可以及时发现问题并进行调整,确保打印出来的文件符合你的要求。
点击“设置”按钮,自定义打印内容
如果你需要打印的内容比较复杂,比如包含多个文档或者需要特定的打印顺序,可以点击“设置”按钮,进入自定义打印界面。在这里,你可以根据需要设置打印内容、打印顺序等。
设置打印范围,选择“全部”或“自定义”
自定义打印界面中,你可以看到“打印范围”选项。这里有两个选择:“全部”和“自定义”。如果你需要打印整个文档,可以选择“全部”;如果你只需要打印文档中的某个部分,可以选择“自定义”,然后设置具体的打印范围。
设置打印份数,输入需要打印的份数
打印设置窗口中,还有一个重要的参数就是“打印份数”。在这里,你可以输入需要打印的文件数量。如果你需要打印多份相同的文件,只需在“打印份数”框中输入相应的数字即可。
点击“确定”按钮,返回打印预览窗口
设置好所有参数后,点击“确定”按钮,返回打印预览窗口。这时,你可以再次检查打印设置是否正确。
点击“打印”按钮,开始批量打印
点击打印预览窗口左下角的“打印”按钮,WPS就会开始批量打印你选中的文件。打印过程中,你可以随时查看打印进度。
通过以上步骤,你就可以轻松使用WPS批量打印功能了。这个功能不仅节省了时间,还大大提高了打印效率。无论是家庭用户还是办公人员,都可以通过WPS批量打印功能,轻松应对各种打印需求。

WPS批量打印,优势分析
WPS批量打印,优势真不少
打印文件,对于我们来说再平常不过了。但是,你知道吗?使用WPS的批量打印功能,不仅能让你节省时间,还能让你的打印过程变得更加轻松愉快。下面,我就来给你说说WPS批量打印的优势。
省时又省力
以前,打印文件得一张张地做,现在有了WPS的批量打印,只要选中文件,点几个按钮,就能搞定。想想看,以前得打印几十页,得花好半天时间,现在呢,几分钟就能搞定了,真是省时又省力。
打印设置随心所欲
WPS批量打印的功能非常强大,你可以自由地设置打印范围,比如只打印一部分页面,或者打印特定的章节。还有,你还可以设置打印份数,再也不用担心手忙脚乱地数纸张了。
打印格式灵活多样
WPS支持多种格式的文件打印,无论是Word文档、Excel表格还是PPT演示,都能轻松应对。而且,你还可以根据自己的需求,选择打印的方向、页边距等,让你的打印效果更加完美。
节约纸张
使用WPS批量打印,你可以将多个文件合并打印,这样可以大大节约纸张。想象一下,以前得打印几十页,现在只需一张A4纸就能搞定,是不是很环保呢?
打印质量有保障
WPS批量打印,打印出来的文件清晰度很高,颜色还原度也很好。你再也不用担心打印出来的文件模糊不清,或者颜色失真了。
方便团队协作
团队工作中,WPS批量打印功能也能大显身手。比如,你可以在一个文件中整理好所有需要打印的内容,然后一键打印,这样可以提高工作效率,方便团队协作。
操作简单易上手
WPS批量打印的操作非常简单,即使是电脑小白也能轻松上手。你只需要按照提示一步步操作,就能完成打印任务。
兼容性强
WPS批量打印功能支持多种操作系统,无论是Windows还是Mac,都能流畅运行。而且,它还能兼容各种打印机,让你在打印过程中更加省心。
定制化打印
WPS批量打印还提供了定制化打印选项,比如你可以添加页眉页脚,打印水印,或者调整字体和字号等,让你的打印文件更具个性。
安全性高
使用WPS批量打印,你的文件安全更有保障。WPS提供了文件加密功能,你可以设置密码保护你的文件,防止他人未经授权访问。
WPS批量打印功能,真的是太实用了。它不仅能让你节省时间,提高工作效率,还能让你的打印过程更加轻松愉快。不妨试试看,相信你一定会爱上这个功能!

WPS批量打印,实用技巧分享
打印,对很多人来说可能就是一件常规的操作。但如果你能掌握一些实用的技巧,那么打印过程会更加高效、方便。下面就来聊聊WPS批量打印的一些实用小技巧,让你告别繁琐的打印烦恼。
快速打印多份文件
有时候我们需要打印多个文件,如果逐个打开打印,那可真是费时又费力。这时,WPS批量打印就派上用场了。只需在打印时,勾选“多份文档打印”,选择一个文件,WPS就会自动识别同一文件夹内的所有文件,并为你准备好批量打印。
打印指定页面
有时候我们只需要打印文档的一部分,而不是全部。在WPS打印窗口中,你可以选择“自定义打印”,然后在“打印范围”中指定打印的起始页码和结束页码。这样一来,你就能节省大量纸张,还能提高打印效率。
适应不同打印需求
打印文件时,有时候会遇到打印出来的文档比例失调的问题。WPS批量打印支持调整打印比例,让你轻松适应不同打印需求。在打印设置中,选择“自定义打印比例”,调整至合适的比例,就能解决这个问题。
灵活设置纸张方向
打印文档时,有时候我们需要横着打印,有时候又需要竖着打印。在WPS打印设置中,你可以根据实际情况选择纸张方向。只需在“设置”中找到“纸张方向”选项,选择“横放”或“竖放”即可。
轻松打印封面
如果你需要打印一本册子或者书籍,封面打印是必不可少的。WPS批量打印支持打印封面功能,让你轻松完成封面打印。在打印设置中,勾选“打印封面”,然后按照提示操作即可。
添加水印,保护隐私
打印敏感文件时,添加水印是一种有效的隐私保护措施。WPS批量打印支持添加水印,你可以选择图片水印或者文字水印,还可以设置水印的透明度和位置。这样,即使文件泄露,也能在一定程度上保护隐私。
快速打印电子邮件附件
使用WPS邮箱时,经常需要打印电子邮件中的附件。WPS批量打印可以直接在邮件界面打印附件,无需下载后再进行打印。在邮件附件上右键点击,选择“打印”,就能轻松打印附件。
预览打印效果,避免浪费
打印之前,最好先预览一下打印效果,确保打印无误。在WPS打印设置中,点击“打印预览”按钮,就可以看到打印后的效果。如果发现错误,及时调整打印设置,避免浪费纸张。
设置打印份数,提高效率
打印大量文件时,设置打印份数可以大大提高打印效率。在WPS打印设置中,你可以设置每页打印的份数,还可以设置打印顺序,确保打印顺序正确。
使用快捷键,打印更方便
WPS批量打印还支持快捷键操作,让你打印更方便。在打印窗口中,按下“Ctrl+P”组合键即可快速打开打印设置,进行打印。
WPS批量打印功能十分实用,通过以上这些小技巧,你可以在打印过程中更加得心应手。赶快试试这些技巧,让你的打印生活更加美好吧!
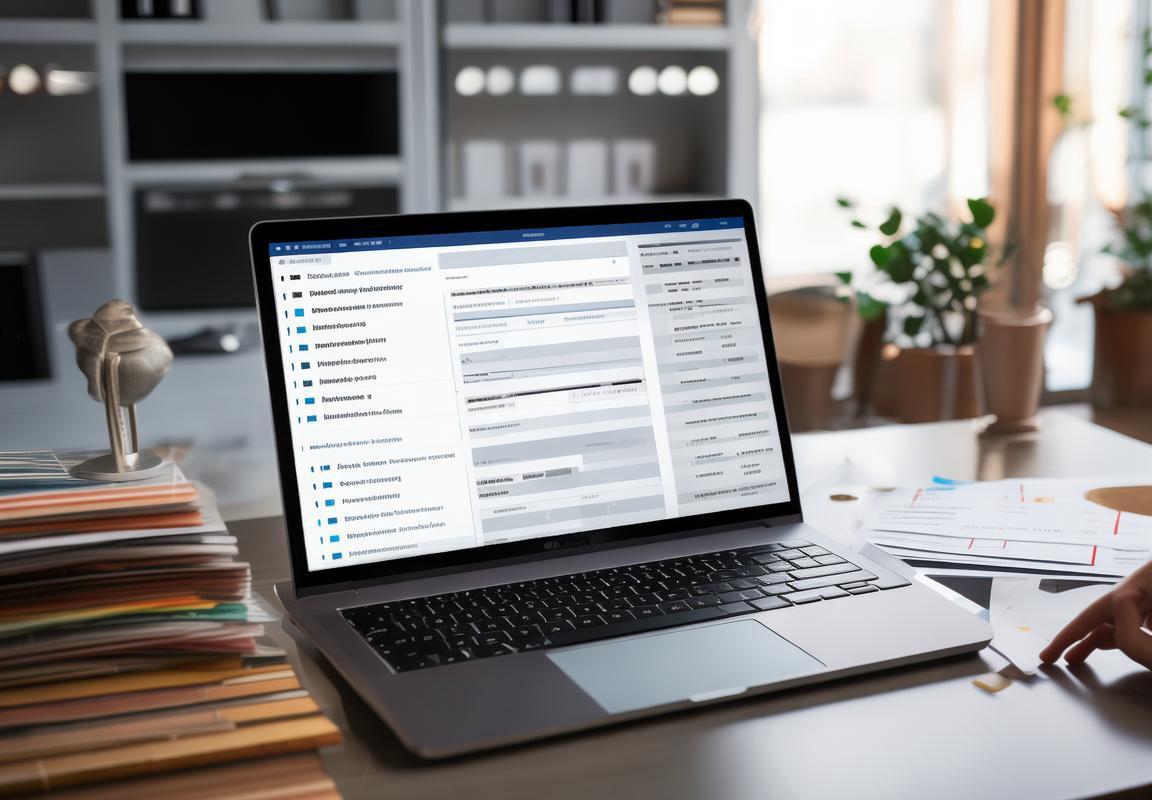
WPS批量打印,常见问题解答
问题:WPS批量打印支持哪些文件格式?
解答:WPS批量打印支持Word、Excel、PPT、PDF等多种常见文件格式,满足不同用户的打印需求。
问题:如何设置WPS批量打印的打印范围?
解答:在打印设置界面,选择“自定义打印”,然后根据需要设置打印范围,比如选择“全部”打印所有页面,或者只打印特定页面。
问题:WPS批量打印能否调整打印顺序?
解答:当然可以。在打印设置中,选择“打印顺序”选项,你可以根据自己的需求调整页面的打印顺序。
问题:WPS批量打印时,如何设置页边距?
解答:在打印设置界面,找到“页边距”选项,你可以在这里调整上下左右页边距的大小。
问题:WPS批量打印时,能否添加水印?
解答:可以。在打印设置中,选择“水印”选项,你可以选择添加水印,并设置水印的文字、颜色、透明度等。
问题:WPS批量打印时,如何设置每页打印的份数?
解答:在打印设置界面,找到“打印份数”选项,直接输入你想要打印的份数即可。
问题:WPS批量打印后,如何保存打印设置?
解答:在打印设置完成后,点击右上角的“保存打印设置”按钮,下次打印时就可以直接应用这些设置了。
问题:WPS批量打印时,如何选择打印机?
解答:在打印窗口的左侧,有一个“打印机”下拉菜单,点击后可以选择你需要的打印机。
问题:WPS批量打印时,如何预览打印效果?
解答:在打印窗口中,点击“打印预览”按钮,就可以看到打印后的效果,如果有问题可以及时调整。
问题:WPS批量打印时,如何取消打印任务?
解答:在打印预览窗口中,如果想要取消打印任务,可以点击“取消打印”按钮,或者关闭打印预览窗口。
问题:WPS批量打印时,如何打印封面?
解答:在打印设置界面,选择“打印内容”为“封面”,然后设置封面内容,点击“打印”即可。
问题:WPS批量打印时,如何设置打印方向?
解答:在打印设置界面,找到“打印方向”选项,可以选择“纵向”或“横向”打印。
问题:WPS批量打印时,如何设置每页的页码?
解答:在打印设置界面,选择“页眉页脚”选项,然后设置页码格式和位置。
问题:WPS批量打印时,如何打印多个文档到一个文件中?
解答:在打印设置界面,选择“打印内容”为“多页”,然后选择“多页合并”选项,选择要合并的文档,点击“打印”即可。
问题:WPS批量打印时,如何设置纸张大小?
解答:在打印设置界面,找到“纸张大小”选项,选择合适的纸张大小。
通过以上解答,相信大家对WPS批量打印有了更深入的了解。批量打印确实让打印变得更加简单高效,希望这些小技巧能帮到大家。

发表回复