这个数字时代,软件的下载和安装已经成为我们日常生活中不可或缺的一部分。WPS,作为一款广泛使用的办公软件,其下载路径的设置对于用户来说至关重要。但有时候,由于操作失误或其他原因,下载路径会被修改,让人头疼不已。接下来,我就来教大家如何轻松解决这一问题,让WPS的下载路径恢复原状。
步骤一:找到WPS的设置界面
WPS中,有时候我们可能会发现下载文件的路径发生了变化,想要将其改回原来的路径,其实并不复杂。下面,我就来详细地描述一下如何找到并修改WPS的下载路径。
你得在WPS软件中找到设置界面。打开WPS后,你会在界面的右上角看到一个“文件”菜单,点击它,然后向下滚动,你会看到“选项”或者“设置”这样的选项,直接点击进入。
进入选项或设置界面后,你会看到一系列的选项卡,其中有一个叫做“文件位置”或者“下载路径”的选项卡。这就是我们要找的地方。
你需要在“下载路径”这个部分找到当前的路径设置。通常情况下,它会显示为默认的下载文件夹,比如是C盘的某个位置。如果你想改回原来的路径,比如之前是D盘的个人文件夹,那么你就要在这个位置上操作。
我们来看具体如何修改。首先,点击“下载路径”旁边的“更改”或者“修改”按钮。这个按钮通常会有一个小箭头指向右边的方向。点击后,系统会弹出一个文件夹选择窗口。
这个文件夹选择窗口中,你需要手动浏览到你之前设置的下载路径。如果你之前记不清了,可以尝试在电脑的搜索栏中输入“WPS下载文件夹”来寻找。找到正确的路径后,点击确定。
确认无误后,WPS会自动更新下载路径设置。这时,你可以尝试下载一个文件,看看文件是否会被保存到新的路径中。
有时候,你可能发现之前的下载路径已经不存在了,或者你根本不记得原来的路径。这时候,你可以选择一个新的文件夹作为下载路径。选择一个你容易记住的地方,比如“我的文档”或者“桌面”这样的位置,点击确定后,WPS就会将下载文件保存在你选择的新路径。
还有一些小技巧可以帮助你防止下载路径再次被修改。比如,你可以在WPS的设置中关闭“自动下载更新”的选项,这样就不会因为更新而改变下载路径了。
如果你对电脑比较熟悉,还可以定期检查WPS的设置,确保下载路径没有意外变动。
这里有一个小故事,或许能帮助你更好地理解这个过程。小王是一名设计师,他经常使用WPS来处理设计文件。有一天,他发现下载的文件突然出现在了一个陌生的文件夹里,让他找了好半天。后来,他学会了如何修改下载路径,从此再也不用担心文件找不到的问题了。
修改WPS的下载路径其实很简单,只需要按照以上步骤操作即可。如果你在操作过程中遇到任何问题,不妨试试以下方法:
- 在电脑的搜索栏中输入“WPS下载文件夹”来寻找。
- 在WPS的设置中关闭“自动下载更新”的选项。
- 定期检查WPS的设置,确保下载路径没有意外变动。
通过这些方法,相信你一定能够轻松地将WPS的下载路径改回原来的设置,让你的文件管理更加有序。

步骤二:定位到下载路径设置
WPS软件中,如果你想要修改或查看下载路径,这里有个简单的方法。你只需要进入WPS的设置界面,然后找到下载路径的设置选项。下面,我就来详细地告诉你怎么操作。
进入设置界面:打开WPS,点击屏幕右上角的“文件”按钮,它通常是一个文件夹图标。
选择设置选项:在弹出的菜单中,你会看到“选项”或“设置”这样的选项,点击它。
浏览设置选项卡:进入设置或选项窗口后,你会看到一系列的选项卡,比如“常规”、“视图”、“文件位置”等。
找到下载路径:在这些选项卡中,你需要找到“文件位置”或“下载路径”这一项。这个选项通常与文件保存和下载有关。
查看当前路径:点击“文件位置”或“下载路径”后,你会看到一个文本框,里面显示的是当前WPS软件的下载文件存放位置。
修改下载路径:如果你想要更改下载路径,可以点击文本框右侧的“更改”或“修改”按钮。这时,系统会弹出一个文件夹选择窗口。
选择新的下载路径:在这个文件夹选择窗口中,你可以浏览你的电脑,找到你想要设置的新下载路径。选择好后,点击“确定”。
确认并保存更改:更改下载路径后,WPS会自动更新设置。这时,你可以关闭设置窗口,继续使用WPS。
这里有个小技巧,如果你不确定该选择哪个文件夹作为下载路径,可以选择一个容易找到的地方,比如你的桌面或者一个新建的文件夹,这样以后查找和管理下载的文件会更加方便。
另外,如果你想要恢复默认的下载路径,可以按照上述步骤进入设置,然后选择“默认位置”即可。
修改WPS的下载路径其实很简单,只需要几个步骤就能完成。如果你在操作过程中遇到了任何问题,不妨试试重新启动WPS,有时候软件的设置可能会因为一些临时性的问题而出现异常。希望这些详细的步骤能帮助你顺利解决WPS下载路径的问题。

步骤三:修改下载路径
WPS设置中找到下载路径的修改方法,说起来简单,但实际操作起来可能让人有些摸不着头脑。下面,我就来一步步地给你讲讲,怎么把这个小问题给解决了。
打开WPS软件,你会在屏幕的右上角看到一个“文件”菜单,它通常是一个文件夹的图标。
点击这个“文件”菜单,你会看到一个下拉菜单。在这个菜单里,找一个写着“选项”或者“设置”的选项,它可能藏在菜单的底部。
一旦你点击了“选项”或“设置”,就会弹出一个新的窗口,里面有很多不同的选项卡。你需要找到的是“文件位置”或者“下载路径”的选项卡。这个选项卡可能被隐藏在其他选项卡后面,所以你可能需要耐心地找一找。
找到“文件位置”或“下载路径”选项卡后,你会在窗口的左侧看到一系列的设置选项。滚动或者上下翻页,直到你找到与下载路径相关的设置。
在这个设置里,你会看到当前WPS的下载路径。这个路径可能是一个文件夹的名称,或者是一个具体的文件路径。
接下来,点击路径旁边的“更改”或者“修改”按钮。这个按钮可能是一个小的箭头图标,或者是一个文字按钮。
点击“更改”或“修改”按钮后,系统会弹出一个新的窗口,让你选择新的下载路径。在这个窗口里,你可以浏览你的电脑,找到你想要设置的新路径。
选择好新的下载路径后,点击“确定”或者“保存”按钮。WPS会根据你的选择更新下载路径设置。
完成这些步骤后,WPS会自动保存设置,你不需要进行额外的操作。
如果你想确认下载路径是否已经成功修改,可以再次进入“文件位置”或“下载路径”设置,查看当前的路径是否已经更新。
记住,如果你不记得原来的下载路径,可以在电脑上搜索“WPS下载路径”来尝试找回它。另外,如果你发现下载的文件丢失了,不用担心,它们只是被移动到了新的位置,并没有丢失。
这个过程听起来可能有点复杂,但实际上只要按照步骤来,是非常简单的。如果你在操作过程中遇到了困难,不妨多试几次,或者寻求朋友或同事的帮助。希望这篇文章能帮助你顺利解决问题,让你的WPS使用更加顺畅!
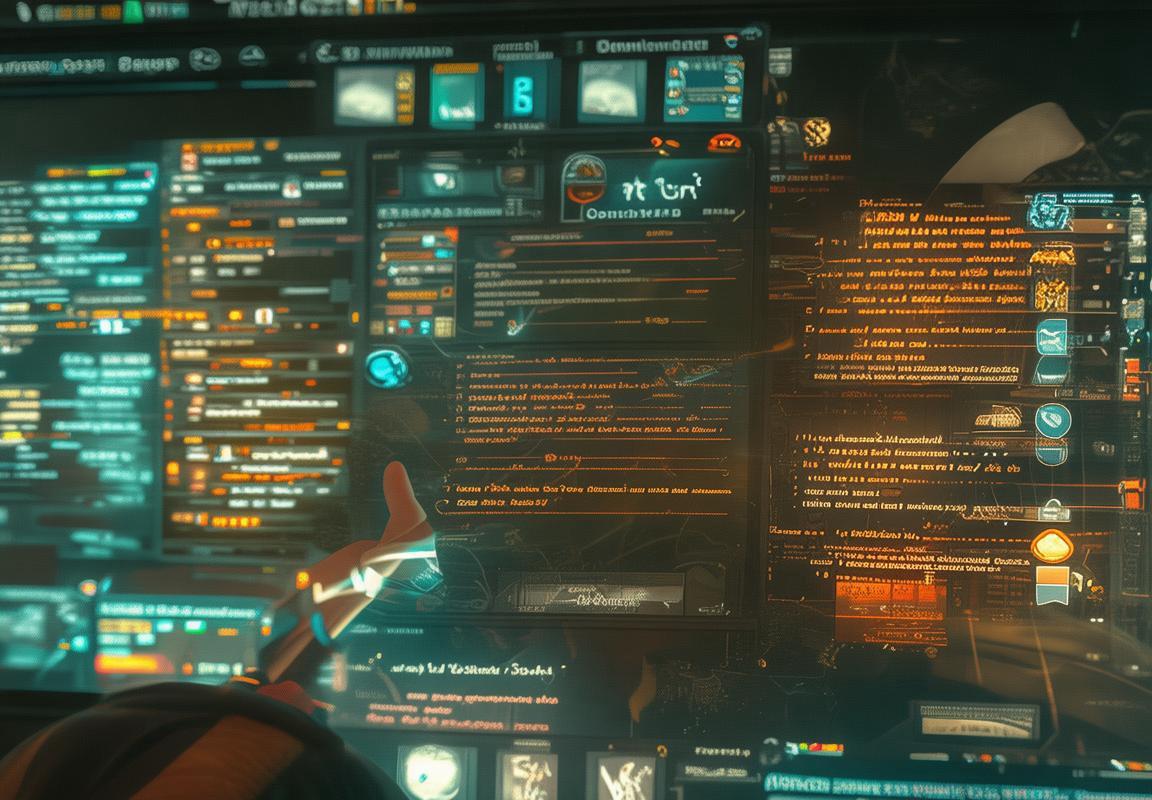
步骤四:确认更改并保存
完成对WPS下载路径的修改之后,接下来的步骤就是确认这些更改并保存它们。这个过程其实很简单,下面我会用最简单的方式告诉你怎么做。
你点击了“确定”或“保存”按钮后,WPS会弹出一个小窗口,提示你确认更改。这个步骤很重要,因为如果你不确认,之前的修改就不会生效。
弹出确认窗口:当你点击“确定”或“保存”后,屏幕上会出现一个对话框,通常会显示“更改已保存”或“设置已更新”之类的信息。
查看提示信息:这个提示信息通常会在屏幕上短暂出现,让你知道你的更改已经被系统接受。
无需额外操作:大多数情况下,你不需要进行任何额外操作,因为更改会自动应用到WPS中。
重启WPS:有时候,为了确保所有更改都能生效,你可以尝试重启WPS软件。这样做可以确保任何后台进程都被更新。
检查效果:重启WPS后,打开一个文件,看看下载的文件是否真的被保存到了你刚才设置的路径。如果一切正常,说明你的下载路径已经成功改回原来的位置。
注意备份:如果你之前设置的下载路径已经不再使用,或者你担心新路径可能存在问题,那么在确认更改之前,最好先备份一下原有的文件。
定期检查:为了防止类似的问题再次发生,建议你定期检查WPS的设置,确保所有路径都是你想要的。
这个过程可能听起来有点繁琐,但实际上操作起来非常简单。记住,WPS的设置界面是为了让用户能够轻松管理软件的各种选项,包括下载路径。通过上述步骤,你就可以轻松地将WPS的下载路径改回原来的位置,而不用担心后续的使用问题。
如果你在操作过程中遇到了任何困难,或者有其他关于WPS设置的问题,不妨在网上搜索一下,或者向其他WPS用户求助。网络上有大量的教程和论坛可以帮助你解决问题。记住,WPS是一个功能强大的办公软件,了解它的设置可以帮助你更高效地工作。

小贴士:如何防止下载路径再次被修改
小贴士:如何防止WPS下载路径再次被修改
关闭自动更新:在WPS的设置中,你可以找到“自动更新”选项,将其关闭。这样,WPS就不会自动更新下载路径,减少了路径被修改的可能性。
定期检查设置:你可以定期打开WPS的设置界面,查看下载路径是否被更改。一旦发现异常,立即进行修改。
修改注册表:如果你对电脑操作比较熟悉,可以通过修改注册表来锁定下载路径。具体操作如下:
- 打开注册表编辑器(按Win+R键,输入“regedit”并回车)。
- 在注册表编辑器中,找到以下路径:
HKEY_CURRENT_USERSoftwareKingsoftWPS Office12.0DownloadPath。 - 右键点击“DownloadPath”,选择“修改”。
- 在弹出的对话框中,将值更改为原来的下载路径,然后点击“确定”。
使用第三方软件:市面上有一些第三方软件可以帮助你管理WPS的下载路径,比如WPS路径管理器。这些软件通常可以提供更方便的路径修改和管理功能。
创建快捷方式:你可以在桌面上创建WPS的快捷方式,并在快捷方式的属性中设置下载路径。这样,每次打开WPS时,都会使用你设置的下载路径。
使用文件同步工具:有些文件同步工具可以将WPS的下载路径同步到你的云存储空间,这样即使下载路径被修改,你也能通过同步工具找回原来的路径。
告诉家人和朋友:如果你经常与他人共用电脑,不妨告诉他们不要随意更改WPS的下载路径,以免给你带来不便。
记住,以上方法仅供参考,具体操作可能因WPS版本和操作系统而异。在尝试修改下载路径之前,请确保备份重要数据,以免出现意外情况。希望这些建议能帮助你防止WPS下载路径再次被修改。

案例分享:小王的故事
小王是个电脑新手,最近他在用WPS处理文档时,下载的文件总是保存到奇怪的地方,每次找文件都要费老半天的劲。这不,今天小王又遇到了这个麻烦事,气得他直跺脚。
“这WPS下载路径怎么改的啊?我得找个办法把它改回来,免得以后再出这种幺蛾子!”小王心里暗暗下定决心。
小王上网一搜,发现很多人都有这个困扰,于是他按照网上的教程,一步一步地操作起来。
一步,找到WPS的设置界面。小王打开WPS,点开右上角的文件菜单,看到了“选项”两个字,心里一动,这应该就是设置的地方了。
二步,定位到下载路径设置。小王在选项菜单里找到了一个叫做“文件位置”的选项,心想这应该就是下载路径的设置了吧。
三步,修改下载路径。小王看到下载路径的设置,发现现在的路径根本不是他想要的。他点击了“更改”按钮,弹出一个文件夹选择窗口,开始寻找他之前的下载文件夹。
“哎,这文件夹怎么找啊?”小王一边嘀咕,一边在电脑里翻找着。
终于,小王找到了之前的下载文件夹,点击“确定”,下载路径就改回来了。
“哈哈,这下好了,以后找文件方便多了!”小王松了一口气,心里挺高兴的。
不过,小王又想到了一个问题:“这下载路径要是以后再改了怎么办?”他决定在网上再找找看有没有什么方法可以防止这种情况再次发生。
经过一番搜索,小王发现了一个小技巧,那就是在WPS的设置中关闭自动下载更新。这样一来,WPS就不会自动更改下载路径了。
“原来这么简单啊!”小王拍拍脑袋,心里还挺佩服自己的。
从那以后,小王再也不用担心WPS的下载路径问题,他的电脑使用也变得更加顺畅。每当想起这件事,小王都会偷偷地笑一笑,心想:“看来,解决电脑问题也没那么难嘛!”

常见问题解答
问:为什么我的WPS下载路径会被修改?答案:WPS下载路径可能会因为软件更新、病毒感染或用户不小心操作而被修改。有时候,系统更新也会导致一些设置变动。
问:修改下载路径后,之前的文件还能用吗?答案:当然可以。修改下载路径只是改变了文件保存的位置,并不会影响文件本身的内容。
问:我忘记了原来的下载路径,怎么办?答案:你可以尝试在电脑的搜索栏中输入“WPS下载路径”来查找,或者检查你的网络下载目录,有时候文件会被保存在那里。
问:如何确保WPS下载路径不再被修改?答案:可以通过关闭自动更新或者定期检查WPS的设置来避免路径被修改。
问:如果WPS路径被修改了,我能不能直接在设置里改回来?答案:是的,你可以直接在WPS的设置界面里找到下载路径,然后按照提示进行更改。
问:我在修改下载路径时遇到了问题,怎么办?答案:如果遇到问题,可以先尝试重启WPS软件,如果问题依旧,可以查找相关的技术支持或在线教程。
问:WPS下载路径设置在哪里找?答案:打开WPS后,点击右上角的“文件”按钮,然后选择“选项”或“设置”,在弹出的窗口中找到“文件位置”或“下载路径”相关选项。
问:我更改下载路径后,以后下载的文件都保存在新位置了吗?答案:是的,更改后的下载路径将会成为默认的保存位置,除非再次修改。
问:如果在修改下载路径时选错了位置,可以改回来吗?答案:当然可以。只要按照之前的步骤进入设置界面,找到下载路径设置,选择正确的位置,然后保存即可。
问:WPS下载路径修改后,会影响其他软件的使用吗?答案:不会,WPS的下载路径修改只会影响WPS软件的文件保存位置,不会影响其他软件的使用。
希望这些解答能帮助你更好地理解如何处理WPS下载路径的问题。如果在操作过程中遇到困难,不妨多试几次,或者寻求专业的技术支持。

发表回复