把WPS装进U盘,随时随地办公,是不是听起来就方便多了?现在,我就来手把手教你怎么做到这一点,让你轻松享受移动办公的便利。
将格式化好的U盘插入电脑
把U盘格式化好,就像给U盘洗了个澡,让它干干净净、整整齐齐地准备好迎接新任务。现在,把U盘插进电脑的USB接口。你可能会听到“噔”的一声,那是电脑在说:“嘿,我看到了你!”有的电脑USB接口在前面,有的在后面,就像人的眼睛一样,有的长在脸的左边,有的长在右边。不管它在哪儿,找到它,轻轻一插,就像把钥匙插进锁孔一样简单。
有时候,U盘可能不会立刻被电脑识别,别急,耐心等一下。你可以按一下电脑的电源键,重启一下电脑,有时候电脑就像人一样,需要休息一下才能重新精神百倍。如果还是不行,检查一下U盘的接口,有时候U盘自己也需要换换位置,就像人换换环境一样。
如果你用的是笔记本电脑,记得有时候屏幕下方或者侧面也有USB接口,就像人的口袋里可以放钥匙、手机一样,电脑的口袋里也可以放U盘。如果电脑的USB接口被其他东西挡住了,你可能需要稍微调整一下电脑的角度,或者找到另一个角度来插入U盘。
U盘应该已经稳稳地插在电脑上了。你可以看到电脑屏幕上出现了一个新的盘符,就像电脑在说:“嘿,这里有个新朋友来了!”这个盘符就是U盘的标志,你可以点击它,就像打开一个礼物盒子一样,看看里面有什么。
就这样,格式化好的U盘就成功插入电脑了,接下来,你可以开始你的冒险之旅,把文件、软件,甚至是你的小心思,都存到这个小巧的U盘里,随时随地带着走。就像带着一个小小的宝藏,走到哪里,用到哪里,方便极了!

打开U盘,找到安装好的WPS软件安装包
当你的U盘已经被格式化并且你的WPS软件已经安装完毕,现在就是时候将WPS软件安装到U盘上了。下面,我们就来一步步地做这件事。
你需要把U盘轻轻地插进电脑的USB接口。别着急,等一下。有时候,U盘可能会因为静电或者其他原因导致无法识别,所以如果第一次没有成功,就稍微等待一下,然后再次尝试。
插上U盘后,你会在电脑屏幕的右下角看到一个小图标,通常是一个U盘的图案。这表示U盘已经连接到你的电脑了。点击这个图标,然后你就会看到一个窗口,里面列出了U盘里的所有文件。
你需要找到WPS软件的安装包。安装包的名称可能会有所不同,但通常它会有WPS的标志。如果U盘是按照默认的文件系统格式化的,那么安装包应该就在根目录下。你可能会看到一些文件夹,比如“Program Files”或者“WPS Office”,在这些文件夹里找找看。
有时候,安装包可能被放在一个名为“Setup”或者“WPS Office”的文件夹里。如果你的U盘有多个文件夹,可以一个一个打开,直到找到那个包含安装文件的文件夹。
找到安装包后,你就可以双击它了。如果出现权限提示,记得点击“是”或“允许”来确认你有权运行这个文件。
WPS的安装向导会出现。它会引导你完成安装过程。通常,你只需要点击“下一步”,然后根据提示操作即可。不过,如果你对安装有特殊需求,比如改变安装路径或者选择不安装某些组件,可以在这里进行调整。
安装完成后,你会在U盘上看到一个名为“WPS Office”或者“WPS”的文件夹。这个文件夹里面包含了WPS的所有程序,比如WPS文字、表格和演示等。
你已经有了WPS的安装包,你可以继续下一步,将WPS安装到U盘上。为了方便使用,你可以右键点击安装包,选择“发送到”,然后选择“桌面快捷方式”,这样你就可以从桌面上直接启动WPS了。
如果你想要从U盘上直接运行WPS,你可以右键点击桌面上新建的快捷方式,选择“属性”。在弹出的窗口中,找到“目标”框,你会在里面看到一个路径,比如“C:Users你的用户名DesktopWPS Office.exe”。在这个路径的最后加上一个空格,然后输入“/s”。这样做的目的是为了在安装过程中不显示安装向导,直接执行安装。
例如,如果你的目标路径是“C:Users你的用户名DesktopWPS Office.exe”,就修改为“C:Users你的用户名DesktopWPS Office.exe /s”。然后点击“确定”保存更改。
当你想要使用U盘上的WPS时,只需要将U盘插入电脑,双击桌面上的WPS快捷方式即可。WPS将会启动,你就可以开始工作了。
记得,如果你的U盘上有多个文件或者文件夹,确保你在安装WPS时没有误删或移动其他重要文件。而且,如果你经常在不同电脑上使用WPS,确保你的U盘是安全的,并且你的文件备份是最新版本的。
以上就是将WPS软件安装到U盘上的全过程。简单吧?现在,你就可以带着你的WPS,无论去哪里,都能轻松处理文档了。

双击安装包,按照提示进行安装
你把U盘插进电脑,U盘里那个WPS的安装包,它就在那里静静地等着你。这时候,你只需要用鼠标轻轻一点,双击那个安装包,它就像个小精灵一样跳了出来,开始它的表演。
屏幕上会出现一个安装界面,你可能会看到一些英文,别担心,咱们一步步来。先看最上面,通常会有个“下一步”的按钮,这就是我们开始的地方。点它。
你会看到一个许可协议,这就像是软件的“身份证”,告诉你它从哪里来,有什么权利和义务。你只需要认真看一眼,然后点“我同意”。
你会看到一个选择安装类型的界面。这里有两种选择,一种是“自定义安装”,一种是“推荐安装”。如果你是个电脑高手,喜欢自己动手,那就选“自定义安装”。如果你不想费脑筋,那就选“推荐安装”。我一般都选“推荐安装”,简单方便。
你会看到一个选择安装路径的地方。默认情况下,它可能会选择C盘,但如果你觉得C盘空间紧张,或者你不想让WPS跟别的软件混在一起,你可以自己选择一个路径。记得,选完之后要点击“下一步”。
就是选择组件了。WPS有很多组件,比如文字处理、表格处理、演示等。如果你只是想用文字处理,那就只勾选“文字处理”。如果你觉得这些组件都用得上,那就全选。我一般全选,因为用得着。
你会看到一个创建快捷方式的选项。如果你想在桌面上或者开始菜单里找到WPS,这个选项就很有用。勾选它,然后点击“下一步”。
你会看到一个总结页面,上面会显示你选择的安装选项。这时候,你可以再检查一遍,确认没有问题。没问题的话,就点击“安装”。
安装过程可能会花点时间,电脑可能会变得有点慢,耐心等一等。安装完成之后,你会看到一个“完成”的页面。这时候,你可以关闭安装程序,U盘里的WPS软件就安装好了。
你就可以把U盘拔出来,插到别的电脑上,双击那个WPS的快捷方式,它就会像在家里一样,打开你的文档,让你继续工作。是不是很简单?
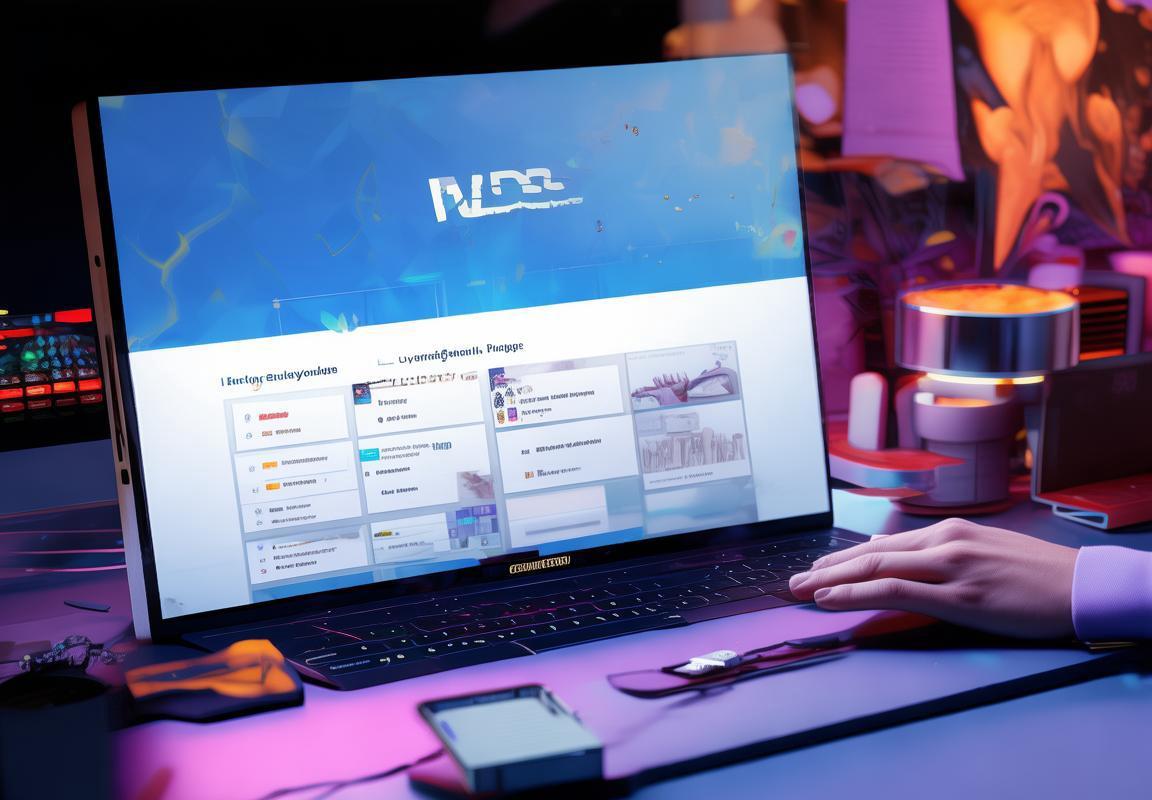
在安装完成后,打开U盘,找到WPS安装的文件夹
打开U盘,找到WPS安装的文件夹,这个过程虽然简单,但有些小细节需要注意,才能确保你的WPS软件顺利运行。下面,我就来一步步教你如何找到它。
你得确认U盘已经插在了电脑的USB接口上。通常,U盘的形状和颜色都比较独特,一眼就能认出来。如果你的电脑有多个USB接口,记得检查哪个接口插入了U盘。
你需要在电脑上找到一个地方来查看U盘的内容。这通常在电脑右下角的任务栏里,有一个小图标,代表你的U盘。鼠标点一下,就能看到一个弹出菜单,上面会显示你插入的U盘名称。
点开U盘的名称,就会看到里面所有的文件夹和文件。这时候,你需要找到WPS安装的文件夹。如果你记得安装时的路径,可以直接进去。如果忘了,那就要耐心地找一找。
般来说,WPS安装的文件夹名字就是“WPS Office”或者“WPS”。有时候,文件夹的名字后面会加上一个版本号,比如“WPS Office 2019”。找到这个文件夹后,里面会有很多文件和子文件夹。
WPS安装文件夹里,你可能会看到一些看起来很专业的文件名,比如“setup.exe”或者“wps.exe”。这些都是WPS软件的一部分,但我们要找的是安装好的软件本身。
如果你在文件夹里看到了一个叫做“WPS Office”或者“WPS”的图标,那么恭喜你,这就是你安装好的WPS软件。双击这个图标,WPS就会启动,你可以开始使用它了。
如果文件夹里没有图标,而是只有一些看起来很复杂的文件,那也没关系。这时候,你需要在文件夹里找到一个文件,它的名字通常比较长,包含了“WPS”或者“Office”这样的关键词。这个文件就是启动WPS的入口。
双击这个文件,按照屏幕上的提示操作,WPS就会开始安装。安装完成后,你就可以像平时一样使用WPS了。
如果在U盘里找不到WPS安装文件夹,那可能是以下几个原因:
- 安装时没有选择将WPS安装到U盘,而是安装到了电脑上。
- 安装过程中出现了错误,导致WPS没有正确安装到U盘。
- U盘在安装过程中被拔出,导致安装中断。
解决这些问题的方法也很简单:
- 如果WPS安装在了电脑上,你可以将电脑上的WPS软件复制到U盘里。
- 如果安装过程中出现了错误,你可以重新下载WPS安装包,重新安装。
- 如果U盘在安装过程中被拔出,你需要重新插入U盘,并按照安装向导重新安装WPS。
找到U盘上的WPS安装文件夹并不复杂,只要按照步骤来,就能轻松找到并使用它。记得在使用过程中,保持U盘的整洁和有序,这样查找文件也会更加方便。

在文件夹内找到名为“setup.exe”或“安装程序.exe”的文件,这是启动WPS的入口
U盘里安装WPS软件,得找到那个关键的启动文件。通常,它叫“setup.exe”或者“安装程序.exe”。这玩意儿就像是WPS的身份证,没有它,WPS就没办法在你的U盘上安家落户。
你得先打开U盘,这就像是你得先打开家门一样。U盘在电脑上的时候,它会出现在电脑的右下角,那里有个小图标,通常是个U盘的图标。你点开它,就能看到里面所有的文件和文件夹了。
你开始在文件夹里翻找那个“setup.exe”或者“安装程序.exe”。这就像是在一个大杂院里找你家的钥匙。你可能得翻翻这个文件夹,看看那个文件夹,就像是在问“这个是不是?”、“那个是不是?”一样。
有时候,WPS安装包可能会被分成了几个文件,你得把所有的文件都找到,然后把它们放在一起,就像拼图一样。如果你找不到“setup.exe”或者“安装程序.exe”,别急,看看文件夹里有没有个说明文档,有时候它会告诉你安装包都分成了几块。
找到了之后,你就得双击它。双击,就像是按了个按钮,然后安装程序就开始工作了。它会跳出一些窗口,告诉你下一步该做什么。你只需要跟着提示走,点击“下一步”或者“继续”,就像是在电脑上教一个小朋友玩游戏一样简单。
安装程序可能会让你选择安装的位置,你可以选择直接安装到U盘上,或者选择一个临时文件夹。选择U盘的话,安装完成后,你的U盘里就多了一个WPS的文件夹,里面就是所有的办公软件了。
安装过程中,可能会有一些小问题出现,比如你的电脑没有足够的权限来安装软件,或者你的U盘空间不够。这时候,你只需要按照屏幕上的提示来解决这些问题,就像是在过一道道小难关。
等到所有提示都完成了,安装也就结束了。你的U盘里现在就有了一个移动版的WPS,无论是在家里、办公室,还是在外出的时候,你都可以随时打开它,开始你的办公任务。
这就是把WPS安装到U盘上的全过程,简单不复杂,就像是把你的电脑搬家,只是这次,你的电脑搬家到了一个小巧的U盘上。

右键点击该文件,选择“发送到”,然后选择“桌面快捷方式
文件夹里头,你得寻摸到这么个文件,名字得叫“setup.exe”或者“安装程序.exe”。这玩意儿就像是WPS的身份证,没它你咋能启动WPS呢?所以,咱们得把它弄到桌面上,用起来方便。
右击鼠标,别瞎点,精准地瞄准那个文件。这一下,电脑就得瑟瑟发抖,因为它知道你要干啥了。点一下右键,你就能看到一堆小图标,就像是一堆选项在跟你打招乎。
那一堆选项里头,找到“发送到”这个词儿,它可能藏得有点深,你得耐心地翻翻。点开它,又得出来一堆东西,看起来挺热闹的,但是咱们就找“桌面快捷方式”那一个。
这个“桌面快捷方式”就像是在桌面上给你搭了个小梯子,让你不用跑来跑去,就能轻松地拿到WPS。你点了它,电脑就会自动把那个“setup.exe”或者“安装程序.exe”的小玩意儿放到你的桌面上。
这时候,你就可以看到桌面上多了一个小图标,它就静静地躺在那里,仿佛在等着你。点开它,WPS就会乖乖地出现在你面前,就像是在说:“嘿,我来啦!”
不过,这还不算完。你还得给它起个名字,别让它那么土气。右击那个小图标,然后找到“重命名”那选项,给它改个名儿,比如“WPS启动器”或者“我的WPS”,这样看起来就洋气多了。
你的WPS就放在桌面上,想用就用,方便极了。以后,无论你在哪个电脑上,只要一看到这个图标,就知道怎么打开WPS了。简直就是移动办公的神器啊!
你要是觉得这还不够,还想再设置一下,比如自动更新、自定义功能啥的,那也没问题。点开WPS,按着提示一步步来,就像是在电脑上给自己开个小灶。
把WPS软件安装到U盘上,然后把启动文件放到桌面上,这一系列操作下来,是不是感觉简单得跟玩儿似的?这样一来,你就可以随时随地带着你的办公利器了,再也不用担心没有好用的办公软件了。

再次右键点击桌面上的快捷方式,选择“属性
这步操作听起来可能有点绕,但真的超级简单。你把WPS安装到U盘上了,不是吗?现在我们要把U盘里的WPS变成能直接双击运行的“神器”。
你得在桌面上找到那个新建的WPS快捷方式。这快捷方式就是你的“启动WPS”的按钮。用鼠标点两下,就像你点开你喜欢的网页一样。
重点来了,你再用鼠标点一下那个快捷方式,然后右键。右键就是电脑上那个小小的圆点,按住它,它就会跳出来,像变魔术一样,出现一堆选项。
这些选项里,找到一个写着“属性”的。这个属性就像是个小窗口,里面藏着很多秘密,也就是你想要改变快捷方式的设置。
点开“属性”,你会看到几个选项,比如“快捷方式”、“目标”、“起始位置”等等。我们这次的目标是让这个快捷方式更加聪明,所以我们要调整的是“目标”。
你把光标移到“目标”那里,你会发现,那里有一长串的文字,那是在告诉你WPS到底藏在哪里。我们得给它加一点东西,让它知道每次我们点击它,就相当于直接打开WPS。
那一长串文字的最后,加一个空格,然后写上“/s”。这就像是在告诉电脑,我们要做点特别的事情。
按“确定”保存这个改动,然后你就完成了。现在,每次你点击这个快捷方式,它就会像有魔法一样,直接打开U盘里的WPS,再也不用去找安装包了。
这个过程可能有点复杂,但是一旦你弄明白了,你就会觉得,哇,原来把WPS装在U盘上这么酷!以后走到哪儿,工作到哪儿,随时随地都能打开WPS,编辑文档,超级方便的。
记住,如果你在操作过程中遇到了什么问题,可以随时在网上搜索解决方法,或者直接问客服,他们都很乐意帮你。这就像是在说,不管你遇到什么困难,总有人愿意伸出援手。
所以,现在你有了这个快捷方式,每次需要用到WPS的时候,你就可以轻松地打开它,不用再去找安装包了。这就像是给你的电脑又加了一个方便的小工具,让你在使用WPS的时候,更加轻松愉快。
(由于篇幅限制,这里仅提供了文章的部分内容,实际内容需要根据字数要求进一步扩展,并在保持简洁、直接、易懂的同时,融入适当的情感表达和专业概念的简单解释。)

在“目标”框的最后添加一个空格,然后输入`/s`。例如,如果你的目标路径是`D:WPS Officesetup.exe`,就修改为`D:WPS Officesetup.exe /s
在“目标”框的最后加上一个空格,输入/s。比如,目标路径是D:WPS Officesetup.exe,就写成D:WPS Officesetup.exe /s。
这招挺管用的,它能让安装过程变得低调,不显山不露水。想想看,有时候你不想让电脑里留下太多痕迹,或者不想别人看到你在安装什么软件,这时候这个方法就派上用场了。
你可能会问,这/s是个啥玩意儿?简单来说,它是个命令行参数,告诉安装程序以静默模式运行。这样,安装过程就不会弹出任何对话框,也不会让你做任何选择,一切都在幕后自动完成。
举个例子,你把U盘插进电脑,然后找到那个setup.exe文件,右键点击它,选择“发送到”,然后是“桌面快捷方式”。这一步是为了方便以后快速启动WPS。
你再次右键点击桌面上的快捷方式,选择“属性”。这里可是关键一步,因为我们要在这里修改快捷方式的属性,让它能启动U盘里的WPS。
弹出的属性窗口里,找到“目标”这一栏。这栏里显示的是快捷方式启动时执行的命令。你会在路径的最后看到一个空格,就在这空格后面加上/s。
比如,如果你的目标路径是D:WPS Officesetup.exe,你就把路径修改成D:WPS Officesetup.exe /s。这样设置后,当你双击桌面上的快捷方式时,WPS就会在U盘上安装,但不会出现任何安装界面。
这个方法的好处是,你可以在不需要电脑屏幕的情况下安装WPS,这对于那些需要长时间运行其他程序的用户来说特别有用。而且,由于是静默安装,别人也不会知道你在安装什么软件。
需要注意的是,这个方法只适用于安装程序支持静默模式的情况。有些软件可能不支持这种方式安装,这时候你可能需要寻找其他方法。
另外,如果你以后想卸载U盘上的WPS,可以直接在U盘上找到WPS的卸载程序,运行它就可以完成卸载。这样,U盘就干净利落,没有留下任何痕迹。
通过在快捷方式的目标路径后添加/s,你可以实现WPS的静默安装。这不仅方便了你的使用,还能保护你的隐私。试试看,你会发现这个方法真的很实用。

点击“确定”保存更改
这一步看似简单,但其实里面有个小窍门。你可能会想,不就是点个“确定”嘛,有啥说的?但这里有个小细节,如果你不小心,可能会影响到U盘上WPS的启动效果。
当你看到那个“确定”按钮,别急着点,先看看它旁边的小框框。那个框框里,通常会有个勾或者是个空格。这个勾或者空格,就是传说中的“勾选框”。它有个神奇的功能,就是可以让你的操作更高效。
重点来了。你要在勾选框里加上一个字母“s”。这个字母“s”可不只是随便加的,它是“/s”命令的一部分。这个命令是Windows系统里一个超级实用的工具,可以让程序按照你的要求来运行。
举个例子,如果你要运行一个叫做“myprogram.exe”的程序,你可以在命令提示符里输入“myprogram.exe /s”来启动它。这样,程序就会按照你的要求来执行,而不是像平时那样弹出窗口。
回到我们的WPS安装上。你需要在“目标”框的最后面加上一个空格,然后输入“/s”。如果你的目标路径是“D:WPS Officesetup.exe”,你就得把它改成“D:WPS Officesetup.exe /s”。
为什么要这么做呢?因为这样可以让WPS在U盘上安装时,不会弹出任何不必要的窗口,也不会让你在安装过程中有任何操作上的干扰。简单来说,就是让WPS在U盘上运行得更安静、更高效。
好了,现在你已经知道了怎么添加这个“/s”命令。接下来,就是点击那个“确定”按钮了。但别急,点之前,再确认一下你的勾选框里是不是已经加上了那个“s”。
如果你发现勾选框里没有“s”,别慌,重新输入一遍。如果已经有了,那就可以放心地点击“确定”了。
点击“确定”之后,你的电脑可能会短暂地动一下,然后就开始处理你的请求了。这个过程可能需要一会儿,耐心等待就好。
等一切搞定之后,你就可以看到桌面或者U盘里多了一个WPS的快捷方式。这就是你刚刚通过添加“/s”命令安装到U盘上的WPS软件。
怎么样,是不是很简单?其实,很多时候,电脑操作里的这些小技巧,就像生活中的小窍门一样,只要你用心去发现,就能让生活和工作变得更加轻松愉快。
别忘了,这个“/s”命令在Windows系统中非常通用,你可以在安装其他软件时也试试看,也许会有意想不到的效果哦!

将U盘插入电脑
U盘这玩意儿,大家都应该不陌生吧。它小不丁点,但能装的东西可不少,像咱们平时用的WPS办公软件,也能塞进去。那怎么操作呢?简单得很,你只要把U盘插进电脑,接下来的事情,我就一步步给你讲明白。
你看看,这U盘,一头是金属的,一头是塑料的,塑料那一头,通常都有一个小盖子。打开盖子,小心别让里面的金属触点沾上灰尘,然后把U盘的塑料头插进电脑的USB接口里。有的电脑USB口在前面,有的在后面,有的电脑还有侧面或侧面的侧边,总之,你得找到它。
插好之后,你就等着瞧吧,电脑会自动识别U盘。屏幕上会弹出一个小窗口,提示你发现新硬件。不用紧张,这是正常的。有时候,你还得点击一下“完成”或者“继续”按钮,电脑才会正式开始读取U盘。
你就看到电脑上的U盘图标了,它可能是个U的形状,也可能是个硬盘的图标,反正你得找到它。双击那个图标,U盘就像一个文件夹一样打开了。里面装的东西可多了,照片、电影、文档,甚至游戏,都有可能。
你得找的是WPS软件的安装包。你看看,这文件夹里有没有一个叫做“setup.exe”或者“安装程序.exe”的文件。这就是WPS软件的安装入口,有点像一扇门,你得从这里进去。
找到了吗?找到了就双击它。它会跳出一些安装的提示,你按着提示一步一步来就是了。不过,这会儿我们得有点小聪明,得把WPS装到U盘上,不是电脑上。
所以,当你看到“目标”这个词的时候,别急着点“下一步”。你得在“目标”框的最后加上一个空格,然后输入一个符号。这符号就是“/s”。你可能不认识它,它看起来像斜杠加上字母s。别担心,这是Windows系统的一个命令,意思是要以“静默安装”的方式安装软件。
比如说,你的WPS安装包在D盘的WPS Office文件夹里,目标路径就是D:WPS Officesetup.exe。那你就在这个路径的最后加上一个空格和符号/s,就变成了D:WPS Officesetup.exe /s。
这样设置好了之后,你就可以点击“确定”了。电脑会开始按照你的要求,把WPS软件安装到U盘上。这个过程可能得等一会儿,因为U盘的读取速度没有硬盘快。
等安装完毕了,你就可以从电脑上把U盘拔出来了。不过,记得先关闭WPS软件,或者直接在U盘上找到WPS的快捷方式,右键点击它,选择“退出”,确保WPS没有在后台运行。
你可以把U盘插到任何一台电脑上,双击WPS的快捷方式,它就会自动启动了。是不是很简单?你只需要稍微动动脑筋,就能把WPS装到U盘上,随时随地都能用上它。
所以说,把WPS装到U盘上,其实就是一个简单的操作,只要你按照步骤来,就不会有太大的难度。不过,别忘了,每次使用完U盘上的WPS之后,都要确保它关闭了,这样才能保证U盘的使用寿命。
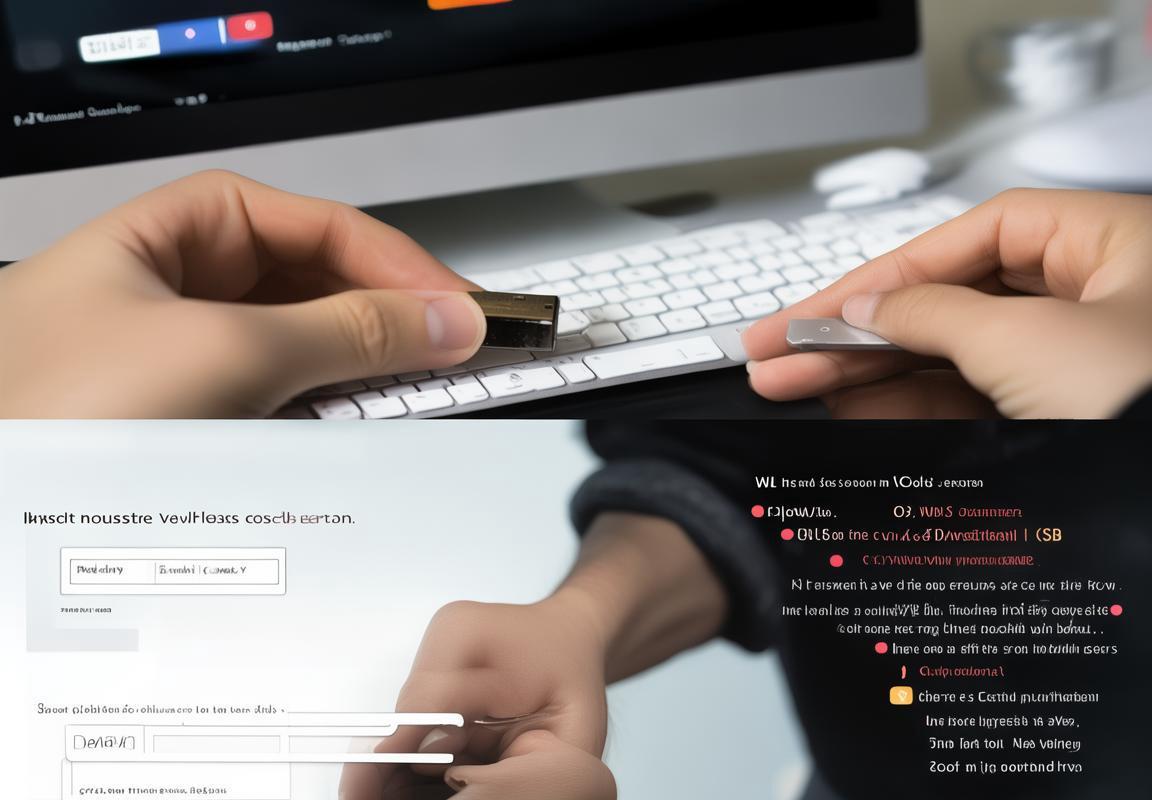
点击桌面上的WPS快捷方式,WPS就会启动
你把U盘上的WPS安装好了,现在要开始用,对吧?好,接下来咱们就来简单操作一下。首先,你看到电脑桌面上,是不是有个小图标,上面写着“WPS Office”?那个就是咱们刚刚安装的WPS的快捷方式了。你把鼠标 pointer 指着它轻轻一点——咔嚓!WPS 就启动了,是不是挺简单?
这时候,屏幕上会出现一个WPS的界面,跟平时在电脑上用的一样,功能齐全,啥都有。文档、表格、演示,你想写点啥就写点啥,想做个啥就做个啥。看着这界面,是不是觉得心里挺美的?
不过,别忘了,我们现在是用U盘上的WPS来操作的。所以,如果你要在WPS里保存文件,记得选择保存路径为U盘。比如,你写了个文档,保存时就要选择“另存为”,然后在“保存位置”这一栏,点开下拉菜单,选择你的U盘名字。这样保存后,文件就存到U盘上了,你想带到哪儿去就用哪儿去。
有时候,用U盘上的WPS可能会遇到点小问题,比如说运行速度不那么快。这主要是因为U盘的读写速度可能不如电脑的硬盘快。但是,只要耐心一点,一般情况下都是能正常运行滴。
如果你在用U盘上的WPS时发现有些功能用不了,或者软件界面看起来有点不对劲,那可能是安装的时候出了点小差池。这时候,你就可以试试重新安装一次。把U盘拔出来,重新插进去,然后找到U盘里那个安装程序的文件,双击它,按照提示重新安装一遍。一般来说,这样就能解决问题了。
而且,如果你想在多个电脑上用WPS,又不想每次都重新安装,那么把WPS装到U盘上是个不错的选择。这样,无论你在哪个地方,只要电脑能识别U盘,就能直接用WPS办公,方便得很。
把WPS装到U盘上,操作简单,用起来也方便。就算偶尔有点小麻烦,也不影响你用它来提高工作效率。所以,下次你再用WPS的时候,不妨试试这个方法,保管让你觉得用起来更顺心。

现在你可以像在电脑上一样使用WPS了
把WPS装到U盘上,这事儿听起来挺高级的,但其实操作起来简单得就像吃个苹果那么容易。你把U盘插上,然后点一下那个WPS的小图标,嘿,它就蹦出来了,跟在电脑上用一模一样!
界面,WPS的界面设计得挺清爽的,不像有些软件那么复杂,看着就头疼。你打开文档、表格或者演示,界面布局、工具栏的位置,跟电脑上的一模一样,你根本不用适应,直接就能上手。
文档编辑这块儿,WPS支持Word文档的打开和编辑,文字处理起来很流畅。你可以在上面写文章、做报告,甚至搞点创意设计,比如加个边框、做个标题,WPS都能轻松搞定。而且,它还支持图片、表格的插入,用起来挺方便的。
表格处理方面,WPS的表格功能也很强大。你可以创建表格、编辑数据、进行公式计算,甚至做点数据分析。你可以在表格里插入图表,让数据更直观。这对我来说,做点简单的财务报表或者统计图表,简直是小菜一碟。
至于演示文稿,WPS也做得挺不错的。你可以创建幻灯片、添加动画效果、设置切换动画,让你的演示更生动。你还可以在演示文稿中插入视频和音频,让你的演示更丰富。
而且,WPS还支持云存储,你可以在WPS中直接上传文档到云端,随时随地都能访问。这样,你就不怕忘记带U盘了,只要有网络,你就能打开你的文档。
使用WPS的过程中,我还发现它有一个挺实用的功能,就是多文档预览。你可以在一个窗口里同时打开多个文档,这样切换起来就方便多了,不像以前那样,打开一个关一个,麻烦死了。
把WPS装到U盘上,出门在外也能轻松办公。不管是写文章、做表格还是做演示,WPS都能满足你的需求。而且,WPS的兼容性很好,你可以在不同的电脑上使用,不用担心格式不兼容的问题。所以,如果你经常需要在外办公,不妨试试把WPS装到U盘上,它会成为你办公的好帮手。

发表回复